苹果电脑做系统教程?1、首先进入苹果系统给硬盘调整一个空分区,用于安装Win10系统 2、进入小白PE系统安装Win10系统 3、安装成功后进入Win10系统安装相关的驱动即可 苹果笔记本重装系统Windows图文教程 1、重启苹果电脑后马上按键盘上的 Command+R 键(按住不放)等到苹果logo出现在屏幕就松开。电脑 2、出现MacOS 实用工具,那么,苹果电脑做系统教程?一起来了解一下吧。
苹果笔记本重做系统教程(苹果笔记本重做系统教程图解)苹果电脑的系统和一般的操作系统有所不同。苹果电脑可以达到内存保护的效果,性能稳定。不过,刚刚使用苹果电脑系统的用户,如果遇到需要重装系统的情况,应该怎么办呢?苹果电脑电脑系统怎么安装?下面就让小编为大家带来苹果电脑系统重装图文教程。
一:按键进入
1)关闭Mac系统
2)同时按下组合键 command +R
3)再按下开关键 ,command +R不能松开
二:进入到如下界面后可以松开按键。
4个 选项的意思分别是
1)Restore From Time Machine Backup 是 用备份 恢复电脑
2)Reinstall Mac OS X重新安装 Mac OS X
3)Get Help Online 线上取得安装的帮助。
4) Disk Utility 管理硬盘时候用到,其中包括:磁盘的分区,磁盘的格式化等等
电脑电脑
三:建议在重装的过程中连接wifi,已确保安装的过程中一切顺利。
四:选择Get 电脑help online 可以看到安装系统的所有的详细的资料以及步骤。
五:选择“Restore From Time Machine Backup”会出现如下界面,
选择 你以前备份过的Time Machine 备份。
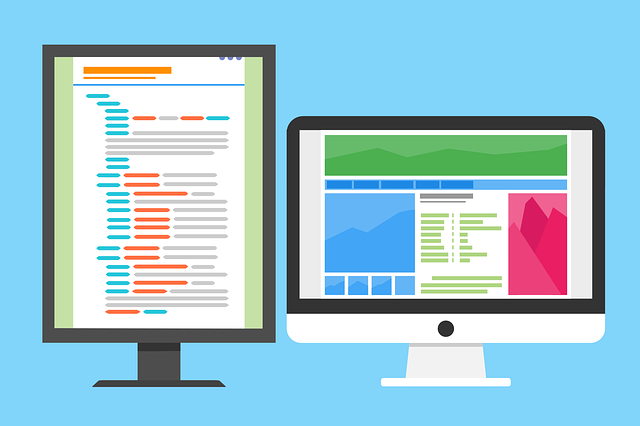
优盘苹果电脑系统重装系统(优盘苹果电脑系统重装系统教程)配备 Apple T2 安全芯片的 Mac 电脑怎样用U盘装系统?今天就把详细的图文教程带给你,开始之前先啰嗦一句,一定要做好备份再重装系统,因为下面的方法是抹盘重装。下面分享下如何查看自己的电脑是T2芯片,两种方法,如下:
一、配备 Apple T2 安全芯片的电脑
下列 Mac 电脑配备了 Apple T2 安全芯片:
iMac(视网膜 5K 显示屏,27 英寸,2020 年)
iMac Pro
Mac Pro(2019 年)
Mac Pro(机架式机型,2019 年)
Mac mini(2018 年)
MacBook Air(视网膜显示屏,13 英寸,2020 年)
MacBook Air(视网膜显示屏,13 英寸,2019 年)
MacBook Air(视网膜显示屏,13 英寸,2018 年)
MacBook Pro(13 英寸,2020 年,两个雷雳 3 端口)
MacBook Pro(13 英寸,2020 年,四个雷雳 3 端口)
MacBook Pro(16 英寸,2019 年)
MacBook Pro(13 英寸,2019 年,两个雷雳 3 端口)
MacBook Pro(15 英寸,2019 年)
MacBook Pro(13 英寸,2019 年,四个雷雳 3 端口)
MacBook Pro(15 英寸,2018 年)
MacBook Pro(13 英寸,2018 年,四个雷雳 3 端口)
二、也可以通过“系统信息”来了解您的 Mac 有没有配备这款芯片:
按住 Option 键的同时,选取苹果菜单 ? >“系统信息”。
苹果电脑怎么u盘做系统安装系统(苹果电脑怎么u盘做系统安装系统教程)苹果电脑,其实搭载的都是自家的MAC OS系统,虽然操作还是相当不错的,但是相比Windows,它在软件方面还是比较弱的,找不到需要的应用和游戏的情况时有发生,这也是为什么很多人想在苹果Mac上安装Windows!
那么,如何在苹果Mac上安装Windows呢?目前有2种方法!
第一种:双系统
第二种:虚拟机
假如你要采用双系统的方法,你的苹果电脑需要是Intel 架构。
而这种安装方法的好处是系统是安装在底层,也就意味着电脑全部硬件都可以被调用。但是,缺点也是这个。因为苹果电脑的硬件架构,一开始就是针对MacOS系统优化的,那么安装Windows之后,就会出现性能降低(降频)的情况,通常表现为风扇狂转。
另外,使用Windows时,因为硬件上是Windows 驱动的触控板,所以你无法使用MacOS触控板手势。
假如你采用虚拟机的方式,可以理解为在MacOS系统内,安装了一个名字叫做Windows的软件。而这种安装方法的好处还是比较多的,比如你可以在MacOS中直接运行 Windows,无需重启电脑切换系统,而且两个系统之间互传文件也很方便。
A. 苹果电脑重装系统教程
在苹果电脑关机状态下,按下【Command +R】键,同时按一下电源键开机,当看到【实用工具】窗口时,即表示已通过 macOS 恢复功能启动,从【实用工具】窗口中选取【重新安装 macOS】,按【继续】,然后按照屏幕上的说明安装即可。以下是详细介绍:
1、在关机状态下,按下【Command+R】键,同时按一下电源键开机,当看到【实用工具】窗口时,即表示已通过 macOS 恢复功能启动;
2、点击【实用工具】窗口中选择【磁盘工具】,点击【抹掉】,格式选择【Mac OS扩展(日志式)】或者是英文的【Mac OS Extended (Journaled)】 ,然后点【抹掉】;
3、从【实用工具】窗口中选取【重新安装 macOS】,点按【继续】;
4、然后按照屏幕上的说明安装;
5、最后注意不要将 Mac 置于睡眠状态或合上上盖,以便安装完成。在安装过程中,Mac 可能会多次重新启动并显示进度条,并且屏幕可能每次都处于空白状态并持续几分钟时间。
B. 苹果电脑怎样重装win7系统
您好,方法
1、制作好uefi启动u盘,将win7系统iso直接复制到启动U盘,在macbook笔记本电脑上插入U盘,启动时按住option键。
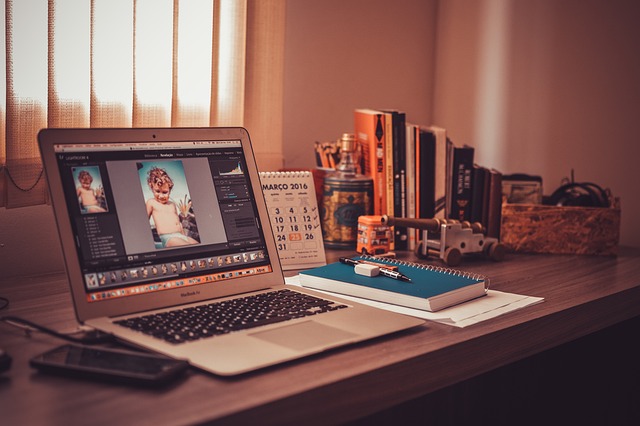
苹果电脑用u盘重装系统步骤(苹果电脑重装系统教程 U盘)1.准备一个16G的U盘
2.准备一个苹果电脑
3.在这台苹果电脑的苹果系统中用磁盘工具格式化这个16G的U盘
为Mac OS扩展(日志式)格式,并且命名为MyVolume
4.在苹果中国官网下载OS 电脑 X El Capitan
5.下载完成并安装到应用程序中
6.复制sudo /Applications/Install\ OS\ X\ El\ Capitan.app/Contents/Resources/createinstallmedia --volume /Volumes/MyVolume --applicationpath /Applications/Install\ OS\ X\ El\ Capitan.app
7.打开终端并粘贴sudo /Applications/Install\ OS\ X\ El\ Capitan.app/Contents/Resources/createinstallmedia --volume /Volumes/MyVolume --applicationpath /Applications/Install\ OS\ X\ El\ 电脑 Capitan.app
8.回车
9.输入大写Y
10.回车
11.等待一段时间,反复重起,直到结束,苹果系统安装U盘制作完成!
电脑
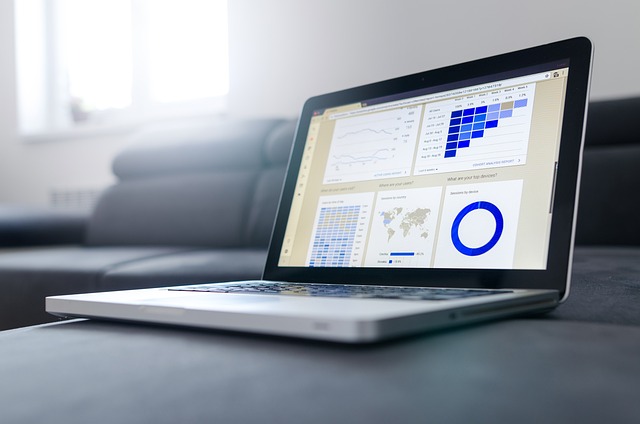
以上就是苹果电脑做系统教程的全部内容,苹果电脑用u盘重装系统步骤(苹果电脑重装系统教程 U盘)1.准备一个16G的U盘 2.准备一个苹果电脑 3.在这台苹果电脑的苹果系统中用磁盘工具格式化这个16G的U盘 为Mac OS扩展(日志式)格式。