电脑怎么修复?修复方法一开机按F8不动到高级选项出现在松手,选“最近一次的正确配置”回车修复。修复方法二开机按F8进入安全模式后在退出,选重启或关机在开机,就可以进入正常模式(修复注册表)。那么,电脑怎么修复?一起来了解一下吧。
若你运行的是Windows操作,下面是进入修复模式的常见方法:
1. 通过高级启动选项进入修复模式:
在电脑启动的时候,一般会出现操作的启动画面,这是按下F8键不断点击,直到进入高级启动选项界面。选择“修复你的电脑”选项,进入修复模式。
2. 通过Windows 安装盘或修复盘进入修复模式:
如果你拥有Windows安装盘或修复盘,将它插入电脑,启动电脑后按下键进入BIOS设置,修改启动选项,优先从CD/DVD-ROM启动,并保存修改。然后重启电脑,按照屏幕上的提示进行操作,最终进入修复模式。
3. 使用Windows的自带:
如果操作还可以正常使用,也可以使用Windows的自带进行修复。进入“控制面板”-"与安全"-"备份和还原",点击“修复计算机问题”,然后根据操作提示进行修复。
如果电脑出现故障,首先需要确定问题的具体原因。下面是一些可能引起电脑故障的常见原因以及如何修复它们的方法:
1. 电源问题:如果电脑无法启动,可能是因为电源故障。确认电源插头是否牢固,插头和插座是否有电,换一个不同的插座试一试。如果这些都没问题,可能需要更换电源。
2. 硬件问题:如果电脑在启动时发出频繁嘟嘟声,可能是因为硬件故障。可以打开电脑的外壳,检查内部是否有松动、损坏或脱落的零件。如果无法解决,可以让专业的电脑技术人员进行诊断和修复。
3. 问题:如果电脑运行缓慢、程序崩溃或蓝屏,可能是由于问题。可以尝试升级操作、清理注册表、删除临时文件和清除病毒。这些都是可以在家中自行完成的操作。
4. 硬盘故障:如果硬盘出现故障,通常会出现无法启动或电脑变得极其缓慢的情况。可以尝试运行硬盘检测,如果无法修复,需要更换硬盘。
5. 显示器故障:如果电脑显示器出现故障,可能会出现黑屏、闪烁或畸变的情况。可以检查显示器与电脑连接是否不良,更换显示器线缆或查看显示器驱动是否需要更新。
6. 键盘或鼠标故障:如果键盘或鼠标无法正常工作,可以检查是否连接到正确的USB或PS/2接口上,同时,尝试更换键盘或鼠标。
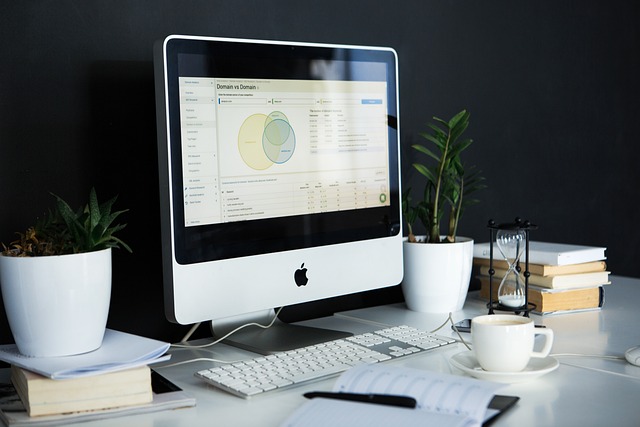
步骤:
一,进入安全模式,并移除最近安装的驱动程序/。
① 引导至WinRE(Windows Recovery Environment),可以理解为恢复模式。
可以长按开机键直到机器断电,然后再开机,再断电,重复3-5次,直到进入如下图的恢复模式。
② 从选择选项屏幕中,请点击或单击疑难解答。
③ 请点击或单击高级选项,选择[启动设置],.选择[启动],点选要进入的安全模式环境,一般状态下建议选择(4)启用安全模式。
二,使用自动修复功能,可以检测和解决某些问题而阻止 Windows 启动。
若要运行自动修复请按照以下步骤:
① 引导至WinRE(Windows Recovery Environment),可以理解为恢复模式。
可以长按开机键直到机器断电,然后再开机,再断电,重复3-5次,直到进入如下图的恢复模式。
② 从选择选项屏幕中,请点击或单击疑难解答。
③ 请点击或单击高级选项,然后点击或单击自动修复。
自动修复将启动并尝试修复 Windows 来禁止加载的问题。
若以上仍无效请尝试恢复,或重装。

要进入修复模式,你可以按照以下步骤操作:
1. 首先,确保电脑处于关闭状态。如果电脑已经开启,你可以选择重新启动它。
2. 开启电脑后,你需要按下特定的键来进入修复模式。这个键因不同的电脑品牌和型号而异,常见的选择有 F8、F11 或者是 Esc 键。你可以在电脑开机时的初始启动屏幕上看到一个明确的提示,告诉你应该按下哪个键。
3. 一旦你按下了正确的键,电脑将会进入启动选项菜单。在这个菜单中,你可以选择进入安全模式、修复模式或其他一些高级选项。
4. 选择进入“修复模式”(也可能显示为“修复你的计算机”、“故障排除”等选项),然后按下相应的键,比如 Enter 键,以确认你的选择。
5. 然后,你的电脑将会开始进入修复模式。这可能需要一些时间,因此请耐心等待。
一旦进入修复模式,你将能够执行各种维修和故障排除操作,比如还原、修复启动、检查磁盘错误等。具体的操作步骤将根据你的操作版本和电脑品牌而有所不同。
如果电脑出现问题,以下是一些常见的修复步骤