win10此电脑怎么放在桌面?在桌面空白处右键~个性化~主题~桌面图标设置,然后勾选“计算机”。桌面就有我的电脑(此电脑)4. win10系统怎样在桌面显示我的电脑 win10系统可通过以下步骤将我的电脑图标显示在桌面上:1、在桌面空版白处右击,选择‘个性化’。5. win10怎么把我的电脑调出来 win10桌面显示我的电脑的方法:1、那么,win10此电脑怎么放在桌面?一起来了解一下吧。
⑴ win10怎么在桌面上显示此电脑
右击桌面选个性化/在左侧选主题/在右侧选桌面图标设置/在里面将此电脑勾选按确定就可以了(Win10)。
右击桌面选个性化/在右面选主题/在右面选桌面图标设置,在里面选择您要的勾选按确定即可(Win10新版本)
⑵ win10怎么把此电脑显示在桌面
win10桌面显示此电脑通过个性化设置菜单显示即可工具原料:电脑+win10win10在桌面显示此电脑方法如下一、从更改桌面图标设置进行添加:1、在桌面用鼠标右键+r打开个性化界面,如下图所示:2、在个性化界面选择主题,再击击桌面图标设置,如下图所示:3、在桌面图标设置界面将‘计算机’以及要显示的选择勾选,点击确定即可,如下图所示:
⑶ 怎么把win10的此电脑图标放在桌面
win10如何将此电脑显示在桌面
首先,我们可以看到我的桌面是没有“此电脑”的快捷方式的,我们点击右键,选择“个性化”,如图。
然后进入个性化,我们选择“主题”。
在主题下面,我们可以看到相关的设置中,有几个选项,我们找到“桌面图标设置”,点击进入。
进入之后,我们可以看到熟悉的界面了,我们选中“计算机”。
选择好之后,我们点击右下角的应用,再点击确定。
再次回到桌面的时候,我们可以看到此电脑已经在我们的桌面上了。
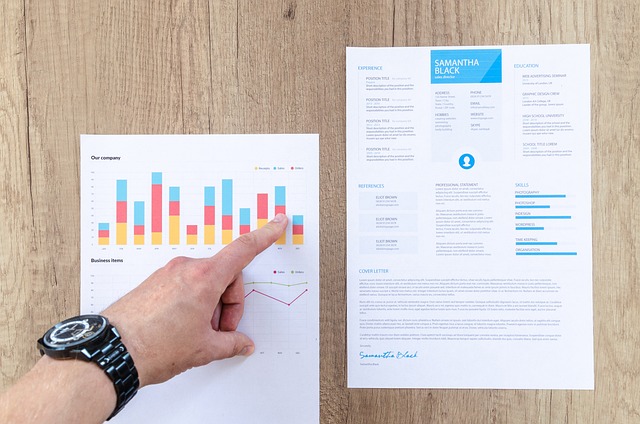
‘壹’ win10怎么把此电脑放到桌面
在桌面按鼠标右键在弹出的菜单列表中可以看到有个性化的选项,找到桌面图标设置,把此电脑选中即可,具体步骤如下:
1、在桌面的空白处,点击鼠标右键,选中个性化。
‘贰’ 如何在win10中显示此电脑图标
具体的操作方法如下:
1、在桌面空白处右击,找到【个性化】,打开,
2、打开之后会看到【主题】设置,
3、右击之后会看到桌面图标的设置,
4、打开窗口之后会看到桌面图标设置,在【计算机】上面打钩,确定,
5、返回桌面之后重新启动电脑就可以看到此电脑的图标。
‘叁’ 怎么在我的win10电脑显示此电脑图标
进入win10系统后,默认的是没有我的电脑图标的
在桌面空白处右击,选择个性化,
点击个性化进入个性化窗口,点击个性化窗口上的主题按钮
点击后,在主题界面可以看到桌面图标设置。
点击后,弹出桌面图标设置对话框,这里可以看到此电脑
在左面图标设置对话框中勾选计算机,然后点击确定按钮
点击确定后,桌面就会显示我的电脑图标了
‘肆’ win10怎样在桌面上显示此电脑
1、在桌面空版白处右击,选择‘个性化’。
‘伍’ win10 此电脑怎么在桌面显示
在win10桌面空白处点击鼠标右键,选择右键菜单里的个性化,然后在打开的个性化界面里面的左侧,找到并点击主题
在这里就可以点击桌面图标设置,然后电脑就会弹出一个桌面图标设置的对话框,如上图所示,在计算机前的框中打上勾,然后点击确定,即可在桌面上显示此电脑图标了。
1. win10设置我的电脑在桌面显示
win10桌面显示我的电脑的方法:
1、桌面点击鼠标右键进入个性化选项
2、左键点击主题选项,右边选择桌面图标设置
3、勾选桌面图标下的计算机选项,图标就显示在桌面了。
2. Win10系统桌面不显示“此电脑”怎么办
1、在桌面空白处右击,找到【个性化】,打开,2、打开之后会看到【主题】设置,3、右击之后会看到桌面图标的设置,4、打开窗口之后会看到桌面图标设置,在【计算机】上面打钩,确定,5、返回桌面之后重新启动电脑就可以看到此电脑的图标。以上是Win10系统桌面不显示“此电脑”的处理办法,让用户方便操作,提升操作上的便利性。
3. win10怎样在桌面上显示此电脑
1、在桌面空版白处右击,选择‘个性化’。
4. win10 此电脑怎么在桌面显示
在win10桌面空白处点击鼠标右键,选择右键菜单里的个性化,然后在打开的个性化界面里面的左侧,找到并点击主题
在这里就可以点击桌面图标设置,然后电脑就会弹出一个桌面图标设置的对话框,如上图所示,在计算机前的框中打上勾,然后点击确定,即可在桌面上显示此电脑图标了。
5. win10如何桌面显示此电脑
桌面空白处单击右键,选择个性化->主题->桌面图标,选择计算机,单击应确定即可。
一 win10怎么把此电脑放桌面
方法/步骤
首先win10桌面默认是没有,计算机这些图标的
在桌面空白处,右键选择个性化进去
进到个性化界面主页界面,点击主题进去
弹出主题页面,右边滚动滚动条到底端,找到桌面图标设置并点击进去。
弹出“桌面图标界面”,勾选”计算机“,点击应用即可
现在返回到桌面,”此计算机“或者”此电脑“图标出来了。
二 win10怎么把此电脑放到桌面
在桌面按鼠标右键在弹出的菜单列表中可以看到有个性化的选项,找到桌面图标设置,把此电脑选中即可,具体步骤如下:
1、在桌面的空白处,点击鼠标右键,选中个性化。
三 window10此电脑怎么放在桌面上
WIN10系统在桌面添加我的电脑图标操作流程如下:
一、右键点击桌面空白处,弹出菜单中点击“个性化”。
四 WIN10怎么将“此电脑”固定到桌面
win10系统可通过以下步骤将我的电脑图标显示在桌面上:
1、在桌面空版白处右击,选择‘个性化’。
五 Win10我的电脑怎么放到桌面
1、在桌面空版白处右击,选择‘个性化’。
六 win10怎么在桌面添加此电脑
1、在桌面空版白处右击,选择‘个性化’。
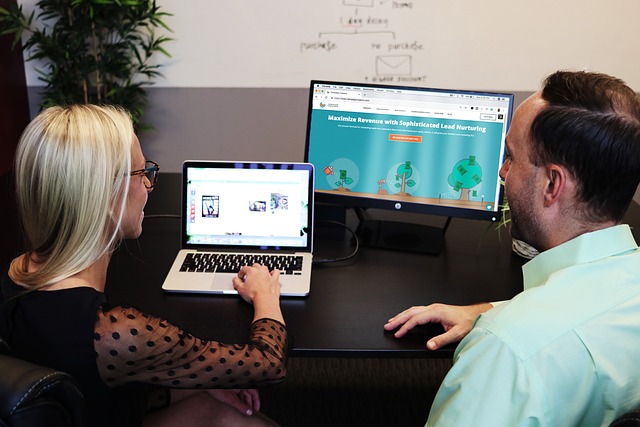
1. win10怎么将“此电脑”固定到桌面
win10系统可通过以下步骤将我的电脑图标显示在桌面上:
1、在桌面空版白处右击,选择‘个性化’。
2. win10怎样把我的电脑放在桌面
win10系统可通过以下步骤将我的电脑图标显示在桌面上:
1、在桌面空版白处右击,选择‘个性化’。
3. win10怎么把我的电脑图标放到桌面
鼠标右键点击桌面,打开个性化——主题。打开桌面图标设置,勾选计算机,桌面上就出现了我的电脑图标。
工具/原料:
联想GeekPro2020
Windows10
1、鼠标右键点击桌面,打开个性化。
4. win10怎样在桌面上显示此电脑
1、在桌面空版白处右击,选择‘个性化’。
5. Win10系统如何把此电脑和控制面板显示在桌面上
1、在桌面空版白处右击,选择‘个性化’。
之后此图标就出现在了桌面上
6. win10怎么让此电脑显示在桌面
右键单击桌面--个性化--主题--桌面图标设置--计算机打勾--ok
以上就是win10此电脑怎么放在桌面的全部内容,具体的操作方法如下:1、在桌面空白处右击,找到【个性化】,打开,2、打开之后会看到【主题】设置,3、右击之后会看到桌面图标的设置,4、打开窗口之后会看到桌面图标设置,在【计算机】上面打钩,确定,5、返回桌面之后重新启动电脑就可以看到此电脑的图标。