ns如何连接电脑?具体步骤如下:1.在电脑上按Windows键+i键,打开Windows设置界面;2.在设置界面内,找到【设备与打印机】,打开进入电脑设备栏;3.把switch手柄通过数据线连接手柄跟电脑;4.连接成功后手柄2号指示灯亮起,那么,ns如何连接电脑?一起来了解一下吧。
switch只能通过USB-C接口连接电脑。
任天堂switch采用的是封闭,无法通过数据线连接到电脑,只能通过USB-C接口输出信号,如果需要备份或者还原Switch的数据,Switch支持外置TF卡扩展,在电脑上可以借助读卡器备份数据。
Switch的手柄可以通过蓝牙的方式与电脑相连,按照每个Joy-Con手柄L、R按键中间的黑色小按钮,只要旁边的灯号亮起,就代表已进入连接模式,在电脑上安装一个名为【Configure vJoy】的,随后打开电脑蓝牙与手机配对。
switch连接电脑的注意事项:
1、硬件配置方面,SWITCH搭载6.2英寸720P分辨率屏幕,内置32GB存储空间。采用充电接口,标称续航时间可达6小时。
2、switch可以接显示器,只要显示器有hdmi接口就行,可以1080p画面在显示器上运行。
如果没有hdmi接口的话,肯定会有另一个VAG接口,面临VAG接口我们另有其他的办法。如果只有VGA接口,那么就要去买一个HDMI转VGA接口的转换器,最高带有音频功能的。就可以使用了。

你电脑是win10吗, steam的话电脑直接 接上pro手柄专用的充电线就可以识别 游戏图标有手柄标识的游戏都可以直接用pro
如果你是要接win10的话 需要把电脑的蓝牙打开 然后点击搜索附近的设备,pro手柄需要同时按住前端的那个小圆点+截图键过一会电脑就会搜索到pro的蓝牙信号,点击连接即可
1、准备好Switch,笔记本电脑,电源适配器和HDMI数据线。2、用电源适配器给Switch接上电源,HDMI数据线两端接口分别连接配置盒和笔记本电脑。3、连接好后,Switch画面就出现在电脑显示屏上了。4、 switch(任天堂第九世代游戏机)一般指Nintendo Switch。任天堂Switch(Nintendo Switch),简称NS,是任天堂公司于2017年3月发布的主机,采用家用机、掌机一体化设计。
switchpro手柄连电脑步骤
首先,选择参与 Steam 客户端测试版。然后,在“控制器设置”页面,勾选“任天堂 Switch 配置支持”,启动全局支持。如果您没找到,这其实与启用 PS4 和 Xbox 配置支持所使用的页面相同。勾选此复选框之后,您便可以为单个游戏创建、共享、浏览 Switch Pro 控制器配置。“控制器设置”页面也包含有“使用任天堂按键布局”的全局选项。这将对调您所加载配置中的 A 键和 B 键,以及 X 键和 Y 键——如果您选择 Steam 控制器、Xbox 或标准模板配置,这会非常方便。
接下来,接入您的控制器,按提示将其注册至您的帐户下。我们建议在“检测到的控制器”下选择“校准”,以便对控制器进行初始校准,使陀螺仪达到最佳效果。
然后,在您要玩的游戏的“管理游戏”界面,使用“控制器配置”选项,创建一个配置(或载入一个现有配置)。您可以使用 Steam 输入配置器的所有功能:绑定陀螺仪、添加径向菜单、创建操作集,等等。如果您希望以社区配置为基础进行设置,可以按 X 键,查看相关选项。
最后,用您的 Switch Pro 控制器启动并进行 Steam 游戏。在游戏中您可以随时用“Home”键打开界面,调整配置。
switch连接电脑方法:
1、只要按着每边 Joy-Con 手制 L 及 R 制中间的黑色小按键,只要旁边的灯号亮起,就代表已进入连接模式;
2、每边 Joy-Con 都是要独立连接的,按下左边 Joy-Con,大家会见到「Joy-Con (L)」,而右边就会见到「Joy-Con (R)」;
3、只要按住每边 Joy-Con 这个黑色小按键,就可以进入配对模式;
4、配对时,大家可以看到 Joy-Con (L) 及 Joy-Con (R),代表左边及右边 Joy-Con 手柄。
任天堂switch这款主机的手柄JoyCon是开放的,这个手柄可以接电脑使用,并且JoyCon每个就是一个手柄,一套NS就可以有两个手柄了。
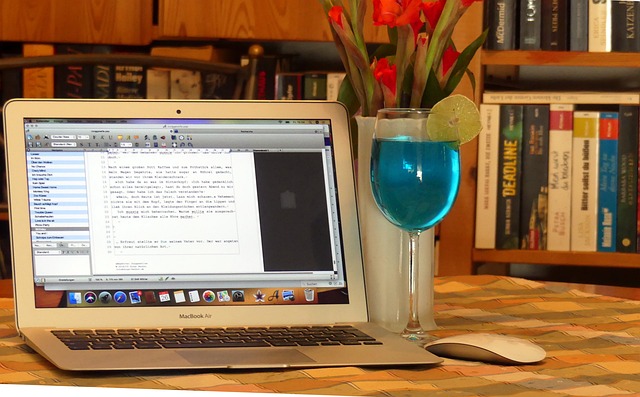
以上就是ns如何连接电脑的全部内容,1、将手柄从盒子中取出,如图所示,把左边手柄对准主机的卡插,向下滑动到底,会听到卡扣的声音。右手柄的安装一致。要取下手柄,只需按住下图所示的黑色按钮,同时向外拉出手柄。打开主机电源键,连接家里的无线网络。2、。