电脑无法录音?1、麦克风音量设置不当,音量设置过低;2、耳机或者话筒麦不佳;3、声卡驱动安装不正确或者声卡驱动版本过低。解决方法:1、麦克风声音小。a.在电脑桌面右下角任务栏音量“小喇叭”图标上右键鼠标,那么,电脑无法录音?一起来了解一下吧。
电脑录不了音可能有多种原因。以下是一些常见的解决方法:
1. **检查麦克风和扬声器**:确保麦克风和扬声器正确连接到计算机,并且没有物理故障。
2. **检查音频设置**:打开计算机的音频设置,确保麦克风被选为默认录音设备。在 Windows 操作系统中,你可以右键单击音量图标,选择"声音设置"来进行调整。在 macOS 中,你可以在系统偏好设置中找到声音设置。
3. **检查麦克风权限**:一些应用程序需要获得麦克风访问权限才能录制音频。确保你已经授予相关应用程序这些权限。
4. **更新或重新安装音频驱动程序**:如果你的计算机使用了声卡,可能需要更新或重新安装声卡驱动程序以解决问题。
5. **检查录音应用程序**:确保你使用的录音应用程序没有问题。尝试使用不同的应用程序来录制音频,以确定问题是否与特定应用程序相关。
6. **检查操作系统问题**:有时,操作系统的问题可能导致录音问题。尝试重启计算机,看看是否能够解决问题。
如果你在尝试上述方法后仍然无法解决问题,可能需要考虑联系计算机技术支持或专业人士以获取进一步的帮助。
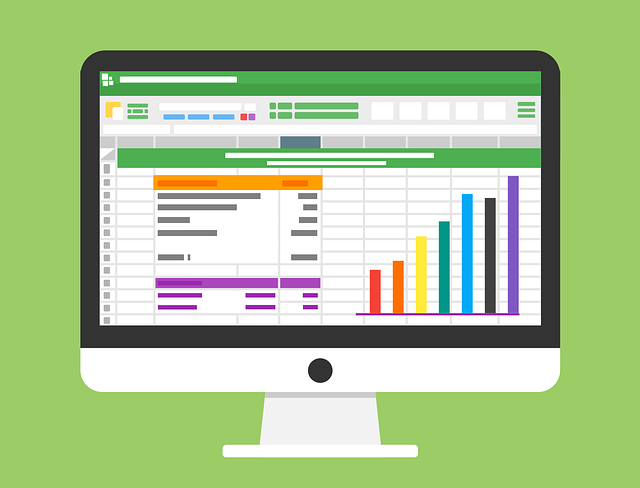
电脑不能录音可能是由多种原因导致的。以下是一些建议,以帮助您解决录音问题:
1. 检查麦克风设备:确保麦克风已连接到电脑的音频输入插孔(通常为绿色或粉红色插孔)。如有需要,使用音频线将麦克风连接到电脑。
2. 音频设置:进入“控制面板”,然后单击“声音”图标。在“录制”部分,确保“麦克风”设置为可用且已启用。如有需要,请调整麦克风音量和侦听音量。
3. 驱动程序更新:检查电脑上的麦克风驱动程序是否是最新版本。如果不是,请访问设备制造商的官方网站,下载并安装适用于您计算机的最新驱动程序。
4. 禁用其他音频应用:关闭其他可能占用麦克风资源的音频应用程序,如播放器、语音识别软件等。
5. 禁用硬件加速:进入“设置”应用程序,然后单击“系统”图标。在“声音”部分,确保“录制”设置未启用硬件加速。如果是,请切换到“软件”或“仅系统声音”。
6. 重新启动计算机:如果问题仍然存在,尝试重新启动计算机,以清除可能导致录音问题的临时文件和系统错误。
7. 检查录音权限:确保Windows录音权限已开启。在“设置”应用程序中,点击“隐私”图标,然后点击“麦克风”。确保“允许应用访问麦克风”选项已打开。
8. 软件兼容性:如果您使用的是第三方录音软件,请检查软件是否与您的操作系统和硬件兼容。
根据您的描述,电脑可以播放声音,但无法录制声音的问题可能与音频设置或驱动程序有关。以下是一些可能的解决方法:
1. 检查音频设置:首先,请确保您的音频输入设置正确。右键单击任务栏上的音量图标,选择“声音设置”或“录音设备”,确保选择了正确的录音设备并启用了它。
2. 音频驱动程序更新:检查您的音频驱动程序是否最新。您可以前往计算机制造商的官方网站或音频设备制造商的官方网站,下载并安装最新的音频驱动程序。更新驱动程序可能会解决兼容性问题或其他与录音相关的问题。
3. 检查隐私设置:某些应用程序需要访问麦克风设备才能进行录音。请检查您的隐私设置,确保相应的应用程序获得了麦克风的访问权限。
4. 检查录音设备:确保您正在使用的录音设备正常工作。您可以尝试连接其他麦克风或录音设备,看看是否可以录制声音。如果其他设备也无法录制声音,可能是硬件问题或设备驱动程序的兼容性问题。
如果上述方法仍无法解决问题,您可能需要进一步调查或尝试其他解决方案。如果您愿意,我可以帮助您进行更详细的故障排除或提供更多的技术支持。不过,鉴于这是一种个别情况,我建议您咨询专业技术人员或联系设备制造商进行进一步的支持。