电脑怎么备份?1、使用备份软件:使用备份软件,如AcronisTrueImage或EaseUSTodoBackup等,自动备份电脑中的重要文件和数据。2、打开电脑设置界面,点击更新和安全。点击备份。点击转到备份和还原(Windows7)。点击更改设置。点击下一步。那么,电脑怎么备份?一起来了解一下吧。
1、右击电脑桌面上的计算机图标,选择弹出菜单中的属性选项,打开属性菜单。
2、点击属性界面的控制面板选项,进入控制面板。
3、在进入控制面板后点击页面上的系统与安全选项。
4、在计入系统与安全选项后选择页面中的备份您的计算机选项。
5、在进入右侧界面后点击设置备份。
6、在设置界面设置需要进行备份的磁盘并点击下一步即可设置自动备份电脑中的数据。
很多人都需要在电脑上保存文件数据,像照片、图纸、视频等,那如何备份这些资料呢?
下面就具体分享两种电脑中数据和文件安全备份的方法。
方法一:个人操作
1.找到电脑中的控制面板按钮,打开控制面板,在系统和安全中找到【备份和还原】按钮
2.在弹出窗口中,点击右上角的【设置备份】
3.然后就会出现【正在启动Windows备份】画面
4.跳出画面,让你选择要保存备份的位置,建议将备份保存在外部硬盘驱动器上,然后点击下一页
5.接下来,你可以选择备份的内容,选择要备份的库和文件夹。
方法二:可以实现批量管理。
1.在策略模板中找到【文档安全】选项,勾选【开启文档备份功能】
2.在这里可以选择文档修改时备份,文档删除时备份,允许用户手动备份文件等。也可以选择保留几份备份
3.当然,也可以选择禁止指定程序发送文件。通过禁止聊天程序发送、禁止邮件发送等形式来保护文件的安全性,防止泄密。
1、右击电脑桌面上的计算机图标,选择弹出菜单中的属性选项,打开属性菜单。
2、点击属性界面的控制面板选项,进入控制面板。
3、在进入控制面板后点击页面上的系统与安全选项。
4、在计入系统与安全选项后选择页面中的备份您的计算机选项。
5、在进入右侧界面后点击设置备份。
6、在设置界面设置需要进行备份的磁盘并点击下一步即可设置自动备份电脑中的数据。
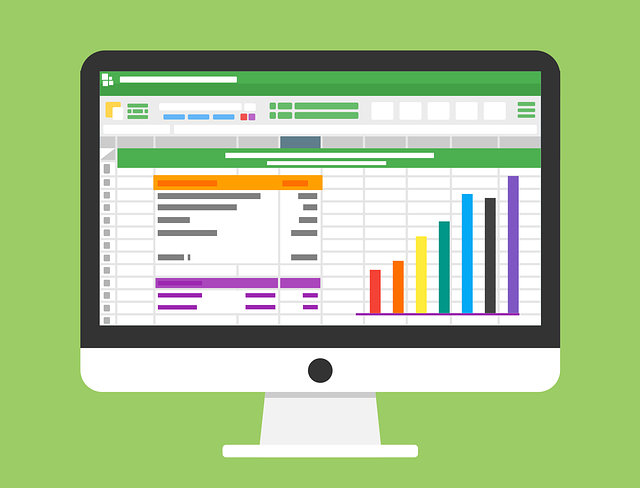
备份电脑数据是非常重要的,以防止因电脑故障、病毒攻击或其他意外事件导致数据丢失。以下是一些备份电脑数据的方法:
1.使用外部硬盘备份:连接一个外部硬盘到您的电脑上,在硬盘上创建一个新文件夹,将您需要备份的文件复制到该文件夹中。您可以手动拖放文件进行备份,或者使用备份软件自动备份。
2.使用云存储备份:通过云存储服务(例如Google Drive、Dropbox、OneDrive等)备份您的数据。将文件上传到云端后,即可在任何设备上访问这些文件。请注意,您需要购买足够的空间来存储所有文件。
3.使用备份软件进行备份:许多备份软件可以将您的整个系统备份到另一个驱动器上,可以轻松地恢复电脑设置和文件。
4.使用 Windows Backup 和恢复工具:Windows自带了备份和恢复工具,在控制面板中可以找到。使用该工具可以对系统和文件进行备份。
无论您选择哪种备份方法,请务必定期备份您的数据,并确保备份文件的安全性和完整性。
电脑上的重要文件,怎样能够保证它们的安全?不得不说,提前对文件进行备份算是最好的方法!
那么,如何做好重要的电脑数据备份呢?请不要担心,下面就来分享两个操作简单的方法,备份的效果是很不错的~
一、手动备份
最简单的方法就是把文件拷贝下来,存在硬盘或者U盘中保存,只要复制粘贴过来就可以了,做个备份以后,如果意外丢失的话,把移动备份上面的数据粘贴回来就好了。
手动备份
二、专业备份
直接运行“Disksync”软件,并新建一个备份的任务。所谓新建备份任务,就是设置一下备份文件所在的位置、软件传输文件的方式、备份文件存储的位置等。之后,进入到任务管理的界面,并点击一下右侧的“开始备份”按钮即可。
专业备份
以上就是电脑怎么备份的全部内容,一般电脑公司备份电脑时,会将备份文件放在F盘GHOST文件夹下。但是,如果你自己做的备份超过了那个盘的大小,就无法存储。本文将介绍几种备份电脑的方法,帮助你解决备份文件过大的问题。