电脑看手机屏幕?如果你想在显示器上看到与电脑相同的内容,你需要使用适当的连接线(如HDMI、DisplayPort等)将电脑连接到显示器。这样,显示器将显示电脑屏幕上的内容。总之,连接显示器到网络的实际步骤取决于你想要实现的功能。那么,电脑看手机屏幕?一起来了解一下吧。
要追求更稳定更好的投屏体验,可以借助AirDroid Cast用USB将手机屏幕投屏到电脑。相比于WIFI投屏,USB投屏的画面更高清、延迟更低,是不是很心动呢?
AirDroid Cast投屏操作简单、界面清爽,只需两个步骤即可实现手机USB投屏。
第一步,开启手机的USB调试。
由于机型不同,不同手机打开 USB 调试的方式些许区别,但是总体方法都是类似的。具体可以百度一下
第二步:用USB连接手机和电脑。
我们在确保手机开启了调试模式后,电脑打开AirDroid Cast,USB直连,选择可用设备,即可轻松实现投屏。小贴士:如果连接失败,可以重新拔插USB再次尝试。
立即下载 AirDroid Cast
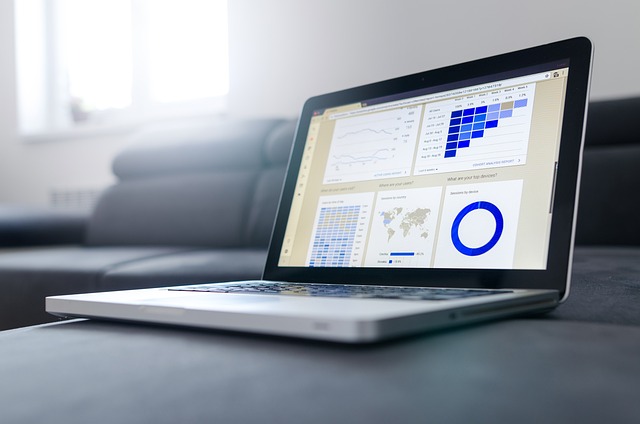
Windows10系统新增了一个无线投屏功能,也就是可以将手机屏幕投放到电脑中。
Windows10无线投屏功能的使用前提是电脑要与手机接入同一个wifi,且必须接入Wifi。如果电脑使用网线的话是不行的。
这项功能隐藏在“投影”功能下方,也就是平时我们连接投影仪所用的那个Win+P下。在这个面板中,你会发现最下方有一个“连接到无线显示器”的选项,点击后Windows10会自动搜索其他支持Miracast协议的显示设备。比方说你的电视机支持Miracast,连接后就可以把Win10桌面直接投影到电视机上。
具体步骤如下:
1、在电脑上打开【操作中心】,然后点击【投影】按钮;
2、然后选择【投影到这台电脑】;
3、在当你同意时,Windows 电脑和手机可以投影到这台电脑下修改为【所有位置都可用】;
4、再打开手机设置中的无线显示;
5、此时电脑会出现邀请提示,我们需要接受连接请求;
6、连接完成后我们就可以在电脑屏幕中看到手机中的内容了!
1.从手机屏幕的底部向上滑动打开“控制界面”,点击“AirPlay镜像”选项
2.然后就可以直接可以看到电视的名称,点击之后电视就会显示手机的画面。
一般情况下,电脑显示器本身并不具备连接Wi-Fi或网络的功能,因为它们通常只是显示设备,不具备独立的网络连接能力。然而,如果你想将电脑显示器连接到Wi-Fi或网络,你需要通过连接电脑来实现。以下是一些常见的方法:
连接电脑到Wi-Fi网络:
确保你的电脑支持无线网络连接,具备Wi-Fi功能。
打开电脑的操作系统设置,进入网络和Internet设置。
找到Wi-Fi选项,搜索并连接到你想要的Wi-Fi网络。输入密码(如果需要)来连接。
一旦电脑连接到Wi-Fi网络,它就可以通过网络访问互联网。
连接电脑到有线网络:
如果你的电脑没有Wi-Fi功能,你可以通过有线连接来实现网络连接。
使用以太网电缆将你的电脑连接到路由器或网络交换机的LAN口。
电脑将通过有线连接获取网络访问权限。
扩展显示:
如果你想在显示器上看到与电脑相同的内容,你需要使用适当的连接线(如HDMI、DisplayPort等)将电脑连接到显示器。这样,显示器将显示电脑屏幕上的内容。
总之,连接显示器到网络的实际步骤取决于你想要实现的功能。如果你想让显示器显示电脑的内容,你需要连接电脑和显示器。要使电脑连接到Wi-Fi或有线网络,你需要根据电脑的操作系统进行设置。

部分安卓手机中具有多屏互动功能,例如像华为手机就可以在下拉功能界面中找到。只需打开这一功能,保证手机与电脑连接在同一wifi网络的环境下,同时电脑在无线网络连接高级共享设置中启用网络发现,选择启用媒体流,最后手机连接电脑即可开始投屏。(不同电脑系统,对应的投屏设置可以不一致)
二、苹果屏幕镜像
在苹果手机中有一个屏幕镜像功能,打开这一功能,手机与电脑连接同一wifi网络,即可开始投屏。
三、投影到这台电脑
如果你使用的是Windows10的电脑系统,则可以在系统设置中找到投影到这台电脑选项,选择所有位置都可用,随后打开手机设置中的无线显示功能在电脑上确认允许投影即可。
当让还有一种更简单的方法就是使用手机投屏软件,即可一键将手机投屏到电脑上!
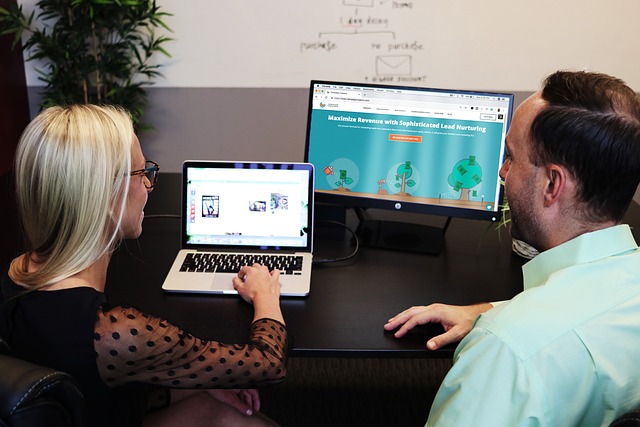
以上就是电脑看手机屏幕的全部内容,1、在电脑上打开【操作中心】,然后点击【投影】按钮;2、然后选择【投影到这台电脑】;3、在当你同意时,Windows 电脑和手机可以投影到这台电脑下修改为【所有位置都可用】;4、再打开手机设置中的无线显示;5、。