如何锁定电脑触摸板?1、笔记本电脑的鼠标区锁定也就是笔记本电脑触摸板的锁定。可以使用快捷键禁止使用触摸板。2、不同的电脑可能使用的禁止键不一样,但都是需要使用FN功能键,然后再加上带有触摸板图标的按键,就可以禁止触摸板的使用。3、那么,如何锁定电脑触摸板?一起来了解一下吧。
今天给大家介绍一下在笔记本电脑中怎么设置连接鼠标后将触摸板禁用的具体操作步骤。
1.打开Windows设置1. 方法1:打开电脑,进入桌面,在左下角的开始处,右键,在打开的菜单中,选择设置选项,进入Windows 设置页面。
2. 方法2:按键盘上的“WIN+I”组合键,也可以打开Windows 设置。
2.操作步骤1. 进入“Windows 设置”页面后,找到“设备”选项,打开。
2. 在打开的“设备设置”页面,左侧点击“触摸板”选项。
3. 在右侧打开的“触摸板”页面,相关设置下,点击“其他设置”选项。
4. 如图,弹出鼠标属性的窗口,将触摸板的装置选中,点击下方的“禁用(D)”按钮,最后点击底部的“确定”按钮即可。
1、笔记本电脑的鼠标区锁定也就是笔记本电脑触摸板的锁定。可以使用快捷键禁止使用触摸板。
2、不同的电脑可能使用的禁止键不一样,但都是需要使用FN功能键,然后再加上带有触摸板图标的按键,就可以禁止触摸板的使用。
3、例如联想笔记本的禁止键就是FN+F6。
a. 点选[开始](1),并点击[设置](2)。
b. 点选[设备](3)。
c. 点选[触摸板](4),并确认触摸板功能为[关闭](5)。
随着科技的不断发展,笔记本电脑已经成为人们生活、工作中必备的工具之一。笔记本的便携性和灵活性使得其在许多场合发挥了重要的作用。在某些情况下,笔记本的触摸屏可能需要被锁定。如果您在使用戴尔笔记本时遇到这种情况,本文将为您提供一些有效的解决方案。
锁定戴尔笔记本触摸屏的方法取决于您所使用的具体型号。有些戴尔笔记本有一个物理开关来锁定或解锁触摸屏,而其他笔记本则需要通过软件设置来实现。下面是一些常见的方法。
方法一:使用物理开关
对于许多戴尔笔记本电脑来说,触摸屏可以通过物理开关进行锁定。通常,这些开关位于笔记本电脑的一侧或顶部。如果您的笔记本配有这样的开关,则可以通过将其切换到“锁定”位置来锁定触摸屏。在这种情况下,您仍然可以使用外置鼠标或触摸板来操作电脑。
方法二:使用快捷键
许多戴尔笔记本电脑也提供了一个快捷键来锁定或解锁触摸屏。这个快捷键通常与Fn键一起使用,并且通常是F5、F6或F8。您可以按住Fn键并按下相应的功能键来锁定或解锁触摸屏。此外,如果您的笔记本上装有戴尔 Command | Power Manager 软件,则还可以通过该软件调整这些快捷键的功能和设置。
方法三:通过设备管理器禁用触摸屏
另一种禁用戴尔笔记本触摸屏的方法是通过设备管理器。
使用键盘快捷键锁定触摸屏
在使用笔记本电脑时,如果您想要锁定触摸屏以防止意外操作,可以通过使用键盘快捷键来完成。大多数笔记本电脑都提供了一个专门的功能键来锁定触摸屏,通常是Fn键加上F7或F9键。按下这个组合键可以立即将触摸屏锁定,禁用所有触摸输入反应。这是一种简便的方法,特别适用于在笔记本上进行翻阅文档或观看视频时。
使用设置中的触摸屏锁定选项
除了使用快捷键外,您还可以在笔记本电脑的设置中找到锁定触摸屏的选项。在Windows系统中,可以通过依次点击“开始”菜单、选择“设置”、进入“设备”、然后点击“触摸屏”来进入触摸屏的设置页面。在这里,您可以找到一个名为“锁定触摸屏”的选项,勾选上即可将触摸屏锁定。当您需要重新启用触摸屏时,只需取消勾选即可。
使用第三方工具进行触摸屏锁定
如果您无法找到系统内置的触摸屏锁定选项,或者希望寻找更多高级功能,您可以考虑使用第三方工具。在互联网上有许多第三方软件可供选择,这些软件提供了更多的定制化选项,以满足您的个性化需求。通过安装并运行这些工具,您可以轻松地锁定或解锁触摸屏,并根据需要进行设置。但是,请务必选择可信赖的软件,并确保从官方网站或可靠的来源进行下载,以免安全风险。
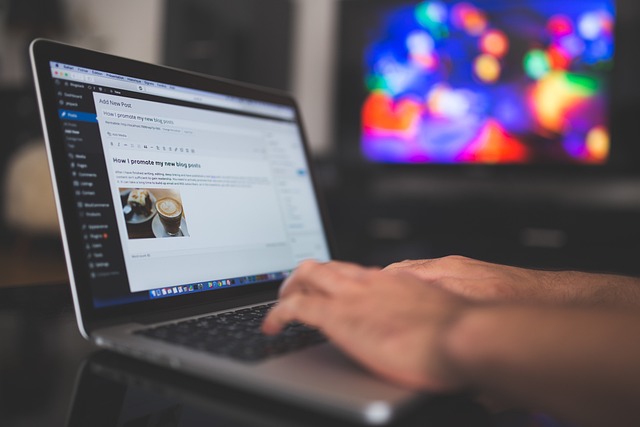
以上就是如何锁定电脑触摸板的全部内容,2.操作步骤1. 进入“Windows 设置”页面后,找到“设备”选项,打开。2. 在打开的“设备设置”页面,左侧点击“触摸板”选项。3. 在右侧打开的“触摸板”页面,相关设置下,点击“其他设置”选项。4. 如图。