笔记本电脑磁盘分区?1、首先打开电脑,进入桌面后,选择“此电脑”进入文件管理。2、找到文件旁边的“计算机”,点击打开。3、在新的工具栏中,找到“管理”点击打开。4、打开管理页面后,在此页面找到左下方的“磁盘管理”。5、那么,笔记本电脑磁盘分区?一起来了解一下吧。
1、点击桌面上的计算机--管理--磁盘管理。
2、选择D盘,原来的D盘成现在的未划分的扩展分区,点右键选择删除分区。
3、删除分区后变为未分配空间。
4、右键点击C盘,选择压缩卷。
5、先输入需要压缩出来的大小,然后点击压缩。
6、压缩完成后,未分配空间变成更多,多出来的是从C盘压缩过来的,右键选择新建简单卷。
7、进入新建简单卷向导,按提示点击或输入第二个分区大小(第一个分区就是压缩后的C盘)。
8、分配盘符--格式化分区--完成分区创建。
右键点击我的电脑--点击管理--选中存储下面的磁盘管理项 你可以看到你的磁盘分区情况,如果还没有分区的磁盘,右键单击磁盘则格式化为可用(否则为灰色)点击格式化,划分磁盘空间并对磁盘属性进行设置,直到磁盘分完为止。
可以通过以下步骤进行分区:
1.点击我的电脑,点击鼠标右键,选择管理项。打开后选择磁盘管理项。
2.选择需要分割的盘。点击鼠标右键,选择压缩卷。
3.输入需要腾出的空间大小,可进行换算(1G=1024M)例:如果要增添一个10G的盘,在压缩这一步输入10240即可。
4.点击压缩。压缩完毕后,会发现多了一块绿盘,这一部分空间就是新盘区域了。右击新建简单卷。按照向导程序,一步步安装。选择大小-硬盘名称-确认是否格式化。
5.操作好后,会发现已经增添了新盘。
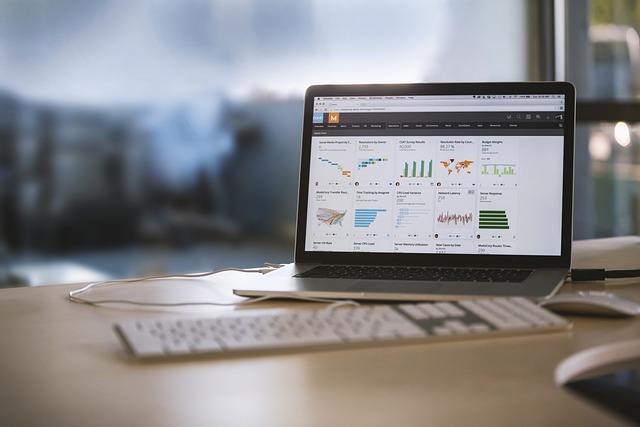
创建硬盘分区:
1、同时按下“Win + E”组合键,打开文件资源管理器, 查看磁盘分区。
2、鼠标右键点击桌面 Windows 图标,或同时按下“Win + X”组合键,点击磁盘管理。
3、在弹出的磁盘管理对话框中,可以看到磁盘的分区情况。鼠标右键点击您需要进行分区的磁盘,选择压缩卷,系统会自动的查询压缩空间。
4、在输入压缩空间量选项里输入您要压缩的空间,如 10GB,就是 10*1024,即 10240MB,点击压缩。
5、选中该空白分区,鼠标右击,选择新建简单卷。
6、进入新建简单卷向导对话框,点击下一步。
7、指定卷的大小,点击下一步。
8、在分配以下驱动器号右边的下拉列表中,为您新建的简单卷选择盘符,点击下一步。
9、为新建的简单卷选择磁盘的格式,一般选择NTFS,点击下一步。
10、点击完成。

右击计算机,点击管理,进入系统管理,点击磁盘管理,在F盘上右击,选择压缩卷,出现对话框,输入大小,确定,然后再压缩出来的分区上右击,点击新建磁盘分区,按步骤操作,Ok。
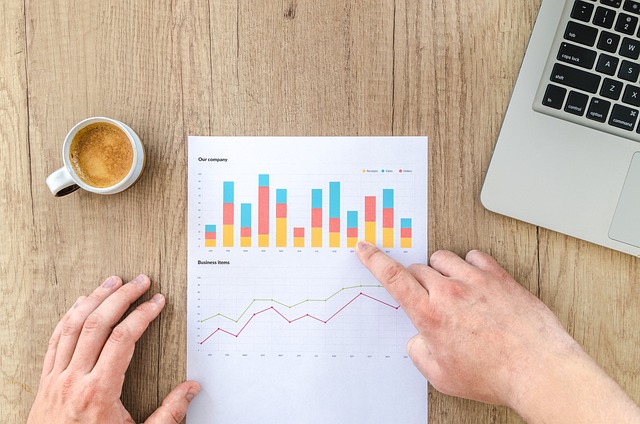
通过右击Windows菜单选择进入“磁盘管理”,右击C盘选择压缩卷:
提示“正在查询卷以获取可用压缩空间,请稍后…”耐心等待片刻后出现可用压缩空间大小。以压缩300GB出来为例,计算300GB*1024=307200,在此基础上多加10MB或者20MB,防止被分区表占去空间后分出299.9GB不美观。
点击压缩后出现未分配的空间,右击选择“新建简单卷”
根据提示下一步,如果只分一个盘容量不需要改,如果想将未分配空间再分成多个区,就先写当前分区所需要的容量大小。
这里的驱动器号默认为E(因为D盘已经被光驱占用了。有强迫症的朋友们,可以回到磁盘管理页面右击光驱,选择更改驱动器号和路径,将D改为后面的字母,将D的位置留出来,然后此处可将E盘改成D盘)
在“卷标”处输入分区命名后选下一步(后续也可在【此电脑】中右击进行重命名)
点击完成后等待片刻,大功告成
以上就是笔记本电脑磁盘分区的全部内容,1、同时按下“Win + E”组合键,打开文件资源管理器, 查看磁盘分区。2、鼠标右键点击桌面 Windows 图标,或同时按下“Win + X”组合键,点击磁盘管理。3、在弹出的磁盘管理对话框中,可以看到磁盘的分区情况。