win10电脑投屏到电视?1.将电脑和电视连接到同一网络环境中(网线也可以);2.在电视上打开AirDroid Cast,将会出现一组投屏码;3.在电脑上打开AirDroid Cast,选择投出;4.输入电视上的投屏码,自动连接后即可投屏。那么,win10电脑投屏到电视?一起来了解一下吧。
投屏功能已然成为智能电视/投影仪最重要的功能之一,生活和办公中都会用到此功能。win10就内置有一个投屏功能,平时公司开会用到,那么win10投屏功能如何用?这里小编和大家说一说win10投屏功能的使用方法分享。
具体方法如下:
第一,无线投屏功能。我们打开功能列表,选择连接。
2、点击连接后,win10能够启动搜索功能,搜索所处环境下的无线投影支持设备。
3、此外,我们还可以点击投影。
4、可以发现,除了投影的四种形式外,这里也有搜索无线投影设备的按钮。
5、主要介绍一下四种投影方式,第一种和第四种,分别是只显示电脑或者只显示屏幕,很好理解。另外两种,一种是复制,一种是扩展。复制是你的电脑和屏幕显示的完全一致,扩展则是屏幕在电脑屏幕之外。你的鼠标可以在两个屏幕之间移动。如下图所示。
6、除此以外,我们还可以通过其他方式连接设备,比如蓝牙,但是蓝牙连接投影的方式确实少见。
以上教程和大家详解win10投屏功能的使用方法,投到大屏幕上观看或文字都清晰多了,掌握此功能使用方法对大家办公有很大帮助!
投屏快捷键Windows+P快捷键。
Windows7及以上的笔记本电脑,投影快捷键为Win+P组合键,同时按下,屏幕会显示“复制”和“扩展”等投影,选项同时也可以使用Fn+F4键切换投影仪的画面。
使用组合键打开投屏模式选项卡面板后,还需要根据实际需要选择仅电脑屏幕、复制、扩展、仅第二屏幕模式,完成后即可实现电脑的有线投屏。如果需要进行无线投屏,可以点击连接到无线显示器搜索并连接支持Miracast协议的显示设备。
请注意,这些快捷键仅适用于某些特定的投屏或功能。如果您使用的是其他投屏或功能,可能需要查看相关的使用手册或文档以获取有关快捷键的更多信息。
APP投屏注意事项
1、信号端、安装:AWIND奇机类型的无线投屏器的信号端需要根据发送端设备、安装指定的APP。安卓、Windows使用的APP都是不一样的,苹果设备直接使用Airplay屏幕镜像不需要。
2、使用APP投屏:使用APP投屏的前提条件需要在同一个局域网环境下,双击驱动APP,选择对应的接收端盒子,完成投屏,通过后台设置,可以对局域网内的所有设备进行一键操作,固件升级,权限管理、安全设置等等。
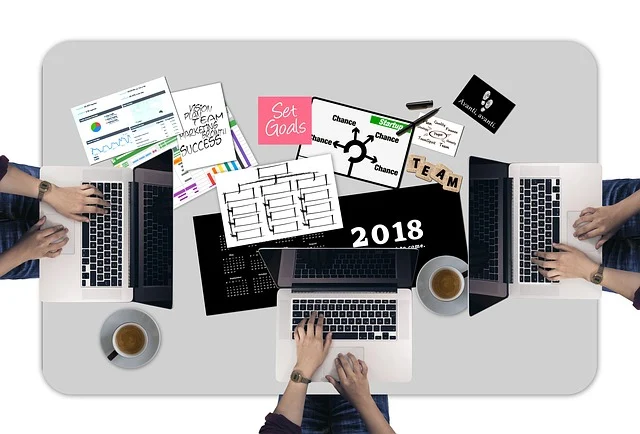
1.将win10电脑和电视连接到同一网络中(远程也可以哦);
2.在电脑和电视上安装AirDroid Cast;
3.打开电视上的AirDroid Cast,会显示一组投屏码;
4.打开电脑上的AirDroid Cast,选择投出界面,输入电视上的投屏码;
5.完成连接后,电脑画面即可投屏到电视上。
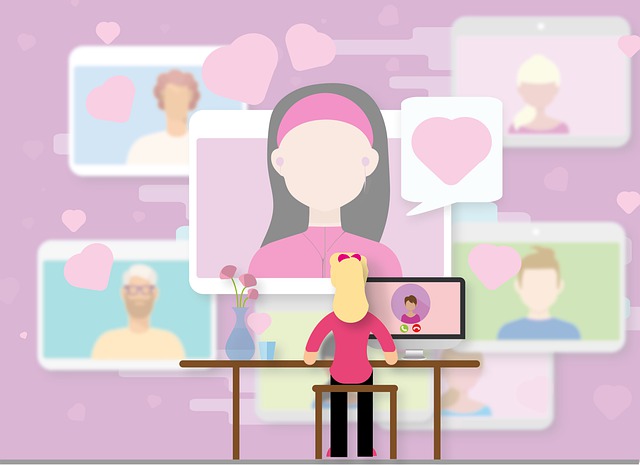
Windows怎么投屏到电视机上获得更好的观感,相信使用Windows笔记本的朋友对于投屏电视的操作会比较熟悉,Win10以上使用投影win+P就可以打开,但是在台式机,win10以下的却又无法实现,这是因为Windows10以上,并且需要具备miracast无线投影功能,那么不具体这些条件,还有没有方法实现呢?其实方法很简单。
1.将电脑和电视连接到同一网络环境中(网线也可以);
2.在电视上打开AirDroid Cast,将会出现一组投屏码;
3.在电脑上打开AirDroid Cast,选择投出;
4.输入电视上的投屏码,自动连接后即可投屏。
客户端是将整个电脑的屏幕投屏到电视,网页端可以选择单个应用,或者整个电脑的屏幕投屏到电视,有兴趣的朋友可以试试。
win10无线投屏到电视:将电视也连接在同一个无线WIFI网络下,在电视中选择“无线显示”功能。接下来打开Windows设置点击,右侧跳出半透明的黑灰色选项,在同一个网络下即可搜索到“电视(型号)”点击连接即可进行连接。
不需要做任何设置,不需要安装任何,也不需要连网,只需简单三步即可完成无线投屏展示。就算您是电脑小白,照样可以轻松上手。
点击打开开始菜单中的设置按钮打开windows设置。在设置界面中点击打开设备。进入蓝牙和其他设备,点击添加蓝牙和其他设备。在弹出的窗口中选择无线显示器或扩展坞。自动进行设备搜索,找到同屏器名称后点击连接。
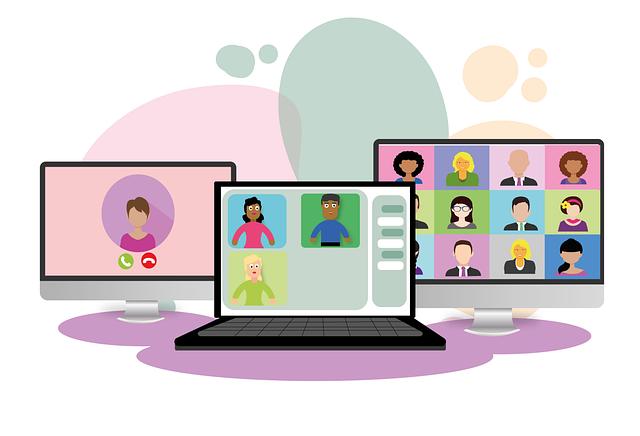
以上就是win10电脑投屏到电视的全部内容,投屏到电视的方法 1、首先将电脑连接无线WIFI。2、将电视也连接在同一个无线WIFI网络下。3、进入电视应用中,选择无线显示功能。4、点击无线显示之后会出现 无线显示,客厅的等待连接。5、接下来在Win10下操作。