电脑屏幕调整?1、在 Windows 10 桌面的空白处点击鼠标右键,弹出菜单中选择“显示设置”,也可以在开始菜单中选择“设置”应用,然后选择“系统”2、选择“屏幕”,找到“显示器分辨率”3、选项右侧的下拉箭头选择合适的分辨率后,那么,电脑屏幕调整?一起来了解一下吧。
电脑屏幕设置成全屏显示的方法有以下几种:
方法一:调整Windows显示设置
在电脑桌面空白处右键点击,选择“显示设置”。
在弹出的窗口中,找到“缩放与布局”选项,确保设置为合适的比例。如果选项较小,可以试着调整到“100%”或者“125%”,通常可以解决全屏问题。
方法二:调整显卡控制面板
右键点击桌面,选择NVIDIA 控制面板 -> 调整桌面大小和位置 -> 选择全屏并检查“应用”。
在缩放选项中,选择合适的比例。如果电脑屏幕较小,也可以尝试使用“调小文本和其他项目大小”选项,并将比例设置为“较小”。
方法三:调整注册表
按下 Win+R 打开运行窗口,输入 "regedit" 打开注册表编辑器。
定位到以下路径:HKEY_CURRENT_USER\Control Panel\Desktop
在右侧找到并双击 "WindowArrangementActive",将其值设置为 "1"。
重启电脑,打开需要全屏显示的程序(如游戏、视频等),检查是否能够全屏显示。
方法四:调整系统设置
打开电脑,进入桌面或者操作系统。
在键盘上按下Win键和R键,打开运行窗口。
在运行窗口中输入"regedit",然后点击"确定"。
1、在 Windows 10 桌面的空白处点击鼠标右键,弹出菜单中选择“显示设置”,也可以在开始菜单中选择“设置”应用,然后选择“系统”
2、选择“屏幕”,找到“显示器分辨率”
3、选项右侧的下拉箭头选择合适的分辨率后,应用即可

联想笔记本电脑调整屏幕亮度的具体方法如下:
方法一:亮度快捷键
1.虽然笔记本没有调节按钮,但有快捷键进行调节,一般的笔记本都是用Fn配合F6/F7来调节,有的笔记本可能不同,一般在功能键中有两个太阳图标的键,就是亮度调节键。
方法二:电源调节
1.用电源选项来调节,先在任务栏电源图标上右键,选择“调整屏幕亮度”这一项。
2.进入电源选项窗口,在下端,有个屏幕亮度调节标杆,可以通过鼠标拉动滑块来调节。
3.还可以选择左侧的“选择关闭显示器的时间”这一项,来调节屏幕亮度。
4.跳转到这个窗口,选择调整计划亮度,也可以调整亮度,一个是用电池时,一个是接通电源时,如果屏幕亮度是在使用不久的暗下来的,可能是设置了时间,把降低显示亮度时间调高一点即可。
5.还可以通过高级电源来设置,点击左下侧的“更改高级电源设置”这一项。
6.进入后,选择“显示”这一项,调整“显示器亮度”,以及调整“显示亮度变暗”就行。
如果你的电脑屏幕乱了,可以尝试以下方法来调整:
调整分辨率:右键点击桌面上的空白区域,选择"显示设置"或"屏幕分辨率"。在显示设置中,你可以尝试选择不同的分辨率,看看哪个分辨率能够恢复屏幕正常显示。
调整刷新率:在显示设置中,你还可以尝试调整屏幕的刷新率。通常,刷新率设置为60Hz是常见的选择,但你可以尝试选择其他可用的刷新率,看看是否能够解决问题。
检查连接线:如果你使用的是外接显示器,检查连接电脑和显示器的连接线是否牢固连接。如果连接线松动或损坏,可能会导致屏幕显示异常。
重新启动电脑:有时候,重新启动电脑可以解决一些显示问题。尝试重新启动电脑,看看是否能够恢复屏幕正常。
更新显卡驱动程序:如果以上方法都没有解决问题,可以尝试更新显卡驱动程序。你可以访问电脑制造商或显卡制造商的官方网站,下载并安装最新的显卡驱动程序。
如果以上方法都没有解决问题,可能需要进一步检查电脑硬件或寻求专业的技术支持。
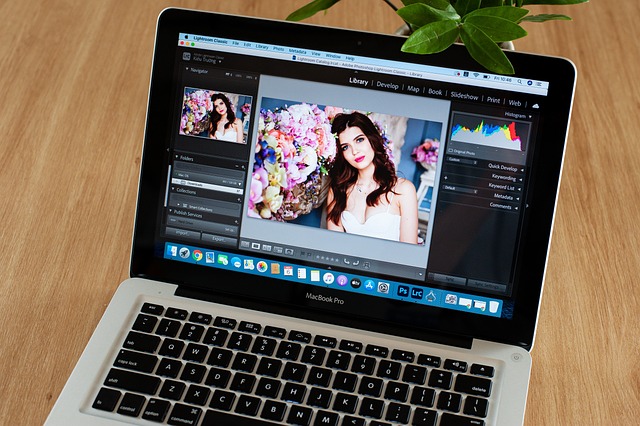
点击win10系统左下角【开始】-->【设置】--->【系统】--->【显示】选项。
除此之外,也可以点击任务栏右侧里的通知功能按钮弹出菜单,在该菜单里也可以找到亮度调节功能调节条。
以上就是电脑屏幕调整的全部内容,方法一:亮度快捷键 1.虽然笔记本没有调节按钮,但有快捷键进行调节,一般的笔记本都是用Fn配合F6/F7来调节,有的笔记本可能不同,一般在功能键中有两个太阳图标的键,就是亮度调节键。方法二:电源调节 1.用电源选项来调节,先在任务栏电源图标上右键,选择“调整屏幕亮度”这一项。