怎么录制电脑游戏视频?1、打开电脑上的迅雷屏幕录像工具。2、在工具的主页面有五个参数选项,分别是视频选项、音频选项、画质设置、录制格式以及模式选择。在录制游戏视频之前讲这些参数都设置好。3、在以上参数都设置好了之后打开游戏,进入游戏的界面,然后点击软件中的“开始录制”按钮进行录屏。4、在录制的过程中,那么,怎么录制电脑游戏视频?一起来了解一下吧。
以电脑游戏为例,具体步骤如下:
1、首先在电脑上下载一个屏幕录像工具,然后打开。
2、对屏幕录制时的多种选项进行设置。在视频选项中,选择全屏录制和区域录制。在音频选项中选择不录声音、全部录制、仅系统声音或仅录制麦克声音。在画质设置中有标清、高清和原画三种选择,默认的为高清选项。同时也包含了三种录制格式,AVI、MP4、FLV。
3、模式选择中也是有正常模式和游戏模式两个选择,如果你要录制自己打游戏的视频可以选择游戏模式。
4、除了上面这些,设置里面也包括通用设置、录制选项和热键设置。其中热键设置就是一些开始和停止录制的快捷键。
5、都设置完成后点击开始录制即可。可以开始打游戏了,这个软件会把打游戏的画面录制下来,并保存到电脑里面。

1、选择一款屏幕录像软件,可以选择屏幕录像专家,当然也有很多屏幕录像软件供大家可以选择;
2、打开屏幕录像软件;
3、在软件工具栏设置录像的存放位置、录制的基本要求、是否录制声音等;
4、点击软件上方的红色按钮开始录制,软件会自动隐藏到任务栏;
5、录制完成点击停止便可观看已经录制的视频。
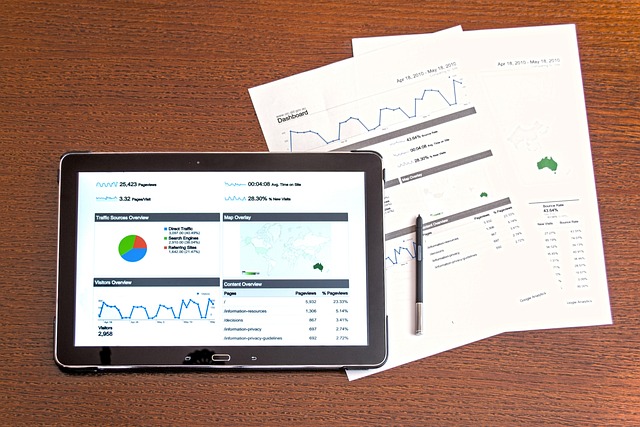
用电脑录制游戏视频可以通过以下步骤实现:
1. 准备工具:
* 屏幕录制软件:一款专门用于录制电脑屏幕的视频软件。
* 麦克风:如果需要录制游戏声音,确保电脑已连接麦克风。
* 摄像头或内置麦克风:用于录制游戏场景。
* 稳定的网络连接:确保录制过程可以流畅进行。
2. 安装并运行屏幕录制软件:
* 根据软件的使用说明,下载并安装适合你操作系统的屏幕录制软件。
* 打开软件并启动它。
3. 选择录制模式:
* 根据游戏类型和需求,选择合适的录制模式。例如,如果你只是想录制游戏的全过程,可以选择“全程录制”模式;如果你需要录制特定游戏内的画面和声音,可以选择“游戏画面+音频”模式。
4. 开始录制:
* 选择要录制的游戏或整个电脑屏幕区域。
* 点击开始录制按钮或使用软件的其他录制功能开始录制。
5. 编辑和保存视频:
* 在录制过程中,你可以选择暂停、快进或停止录制。
* 根据需要编辑视频,添加文字、标注等。
* 选择保存视频的位置和格式。
6. 注意事项:
* 确保你的电脑性能足够强大,以支持高质量的视频录制。
* 根据游戏类型和需求选择合适的录制设置。例如,对于需要高分辨率和流畅度的录制,可以选择更高的分辨率和帧率。
* 在录制过程中,注意保持网络连接稳定,以确保视频的流畅性。
本视频演示机型:雷神911M野王,使用系统:Windows10家庭中文版,软件版本:360安全浏览器12;
首先打开360浏览器找到需要录屏的视频,然后把鼠标移动到视频上,视频的右上角就会出现,【录制小视频】图标菜单,点击【录制小视频】后,会自动弹出录制窗口,窗口底部有【超清录制】、【高清录制】,【标清录制】和【区域录制模式】等功能;
接着点击红色按钮开始录制,再次点击就是停止录制,默认是进行高清录制,录制好之后会打开【我录制的视频】的窗口,点击视频就会开始播放,用鼠标左键点击【文件夹】,可以打开视频的保存位置,可以按需使用其他剪辑软件对视频进行编辑。
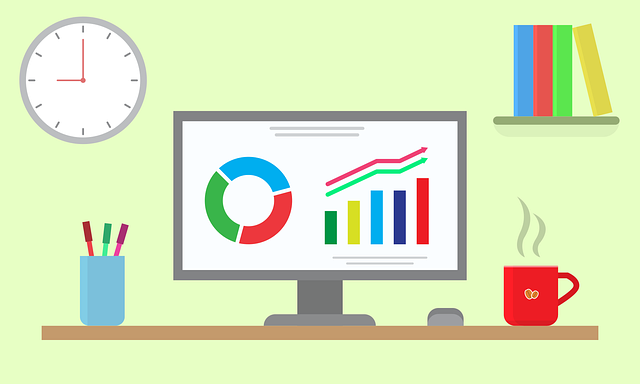
1、打开电脑上的迅雷屏幕录像工具。
2、在工具的主页面有五个参数选项,分别是视频选项、音频选项、画质设置、录制格式以及模式选择。在录制游戏视频之前讲这些参数都设置好。
3、在以上参数都设置好了之后打开游戏,进入游戏的界面,然后点击软件中的“开始录制”按钮进行录屏。
4、在录制的过程中,可以打开悬浮框,里面有暂停、画笔、停止录制的快捷按钮。如果有不想录制的地方可以点击暂停,有想要标记的东西可以用画笔画出来。
5、游戏结束有就可以停止录制了,点击停止录制按钮或者按住alt+f2快捷键结束录屏。
6、录制完成的游戏视频最后会被保存到选好的文件夹中,如果想要观看的话可以到这个文件夹中找到。
以上就是怎么录制电脑游戏视频的全部内容,1、鼠标右键点击任务栏的nvidia图标,点击“NVIDIAGeForceExperience”。2、点击“设置”。3、将“游戏覆盖”的开关打开。4、按键盘上的“Alt”+“F9”,屏幕显示“录制已开始”。5、按下快捷键“Alt”+“F9”即可结束录屏,同时桌面会弹出“录屏已保存”。6、。