如何看电脑硬盘?一、通过操作系统自带的工具查看硬盘信息 在Windows系统中,可以通过打开“此电脑”或“我的电脑”窗口,右键点击硬盘图标,选择“属性”来查看硬盘的基本信息,如容量、文件系统、已用空间、可用空间等。此外,还可以通过“磁盘管理”工具查看硬盘的分区情况、磁盘状态等信息。在macOS系统中,那么,如何看电脑硬盘?一起来了解一下吧。
查找方法如下:
1,进入BIOS后,显示的是Main这个界面,要把光标移到Config这个选项上来。
2,然后在Config选项下,找到Serlal ATA (SATA)这一项,这一项就是硬盘模式,选定它,按Enter键。
3,进入Serlal ATA (SATA)子窗口后,将SATA Controller Mode Option这一项的值由AHCI接口改为IDE接口或Compatible。
4,然后在Restart选项,选择Exit Save Changes这一项,其中文意思是退出并保存设置,也可以按F10进行保存退出,重启电脑后,即可在PE中看到硬盘盘符。
我们知道操作系统都对电脑的硬件配置有要求,特别是win7系统以上的版本,如果硬件配置过低则可能无法安装系统,很多用户都不知道在哪里查看硬件配置信息,接下来小编就跟大家分享三种查看电脑硬件配置详细信息的方法。
方法一:计算机属性
1、在桌面上右键点击”我的电脑”(这台电脑/计算机),选择“属性”;
2、在系统属性可以查看“处理器”和“内存”信息。
方法二:自带DirectX诊断工具
1、按下Win+R组合键打开运行,输入dxdiag,确定;
2、在“系统”中查看处理器、内存和DirectX版本,在“显示”选项卡查看“显卡”信息。
方法三:第三方检测工具
1、第三方的硬件检测工具,比如电脑管家、360硬件大师、鲁大师等;
2、这边以腾讯电脑管家为例;
3、打开电脑管家—工具箱—硬件检测,自动检测电脑硬件详细信息。
以上就是查看电脑硬件配置详细信息的方法了,大家根据上述的三种方法都可以快速查询自己电脑的配置。
查看硬盘信息的方法有多种,其中最简单和常用的方法是通过操作系统自带的工具进行查看。
一、通过操作系统自带的工具查看硬盘信息
在Windows系统中,可以通过打开“此电脑”或“我的电脑”窗口,右键点击硬盘图标,选择“属性”来查看硬盘的基本信息,如容量、文件系统、已用空间、可用空间等。此外,还可以通过“磁盘管理”工具查看硬盘的分区情况、磁盘状态等信息。
在macOS系统中,可以通过点击苹果菜单,选择“关于本机”,然后点击“存储”选项来查看硬盘的基本信息和分区情况。此外,还可以通过“磁盘工具”应用程序来查看和管理硬盘。
二、使用专业的硬盘检测和优化软件
除了操作系统自带的工具外,还可以使用专业的硬盘检测和优化软件来查看硬盘的详细信息。这些软件通常可以提供更全面的硬盘信息,如硬盘的健康状态、性能、温度、节能状态等。例如,CrystalDiskInfo是一款常用的硬盘检测软件,它可以显示硬盘的序列号、型号、固件版本、容量、接口类型等详细信息,还可以检测硬盘的健康状态和温度等信息。
三、通过命令行工具查看硬盘信息
对于熟悉命令行操作的用户,还可以通过命令行工具来查看硬盘信息。在Windows系统中,可以使用“wmic”命令来查看硬盘信息,如使用“wmic diskdrive get”命令可以列出所有硬盘的基本信息。
品牌型号:联想拯救者Y9000P
系统:Windows11
查看电脑硬盘需要在电脑的设备管理器中进行查看即可。以电脑联想拯救者Y9000P为例,查看电脑硬盘的步骤分为5步,具体操作如下:
1
点击系统
1
第1步 点击系统
在电脑设置界面中,点击系统。
2
点击关于
2
第2步 点击关于
在展开的界面中,点击关于。
3
点击设备管理器
3
第3步 点击设备管理器
在展开的界面中,点击设备管理器。
4
点击磁盘驱动器
4
第4步 点击磁盘驱动器
在展开的界面中,点击磁盘驱动器。
5
查看电脑硬盘
5
第5步 查看电脑硬盘
在展开的选项中,即可查看电脑硬盘。
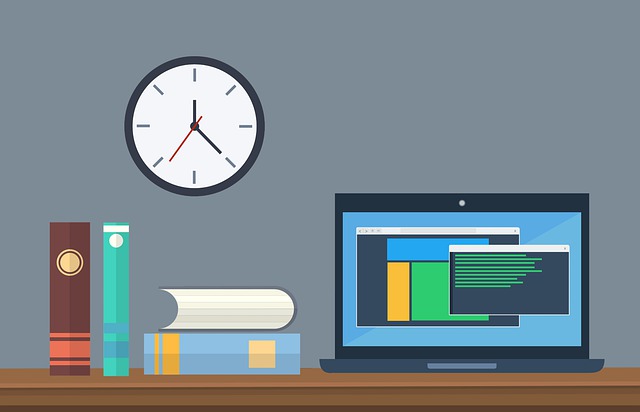
如下:
工具/设备:ASUS-FX50、Windows 10专业版。
方法:
1、首先在电脑桌面,鼠标右键点击【计算机】图标,打开选项卡,如图所示。
2、然后在弹出来的选项中,点击【管理】选项,如图所示。
3、然后弹出来计算机管理窗口,在里面点击【磁盘管理】选项,如图所示。
4、然后在里面就可以看到电脑硬盘的总大小,以及硬盘各个分区的大小,如图所示。
5、然后我们鼠标右键点击其中一个分区,在弹出来的选项卡中,点击【属性】选项,如图所示。
6、最后你可以看到硬盘分区大小,以及使用的大小和可用的大小,如图所示。

以上就是如何看电脑硬盘的全部内容,方法一:计算机属性1、在桌面上右键点击”我的电脑”(这台电脑/计算机),选择“属性”;2、在系统属性可以查看“处理器”和“内存”信息。方法二:自带DirectX诊断工具1、按下Win+R组合键打开运行,输入dxdiag,确定;2、在“系统”中查看处理器、内存和DirectX版本,在“显示”选项卡查看“显卡”信息。