笔记本电脑如何当显示器?切换输入源:在笔记本电脑上按下相应的快捷键组合来切换显示器的输入源。常见的快捷键组合包括:Fn + F4、Fn + F5、Fn + F8 等。具体的快捷键组合可能因笔记本电脑的品牌和型号而有所不同。那么,笔记本电脑如何当显示器?一起来了解一下吧。
以联想ThinkBook14,Win10为例,笔记本电脑当显示器用的方法:
1、首先准备好一台笔记本电脑、一台外接显示器、一根HDMI线。
2、用HDMI线将笔记本与外接显示器进行连接。
3、之后将两台设备都开机启动。
4、在电脑设备上使快捷键“Win P”打开“投影”功能。
5、最后选择需要的模式即可。
电脑投影功能:
仅电脑屏幕:意思是指电脑虽然连接了显示设备,但只有正在操作的电脑屏幕上才会显示画面,外接显示器处于黑屏状态。
复制:意思是指正在使用的电脑设备与连接的显示设备画面是相同的。
扩展:意思是指将画面由电脑设备扩展到显示设备上,可以同步画面,也可以分开执行不同的画面。
仅第二屏幕:意思是指画面只出现在连接的显示设备上,而电脑设备处于黑屏状态。
该答案适用于联想大部分型号的电脑。
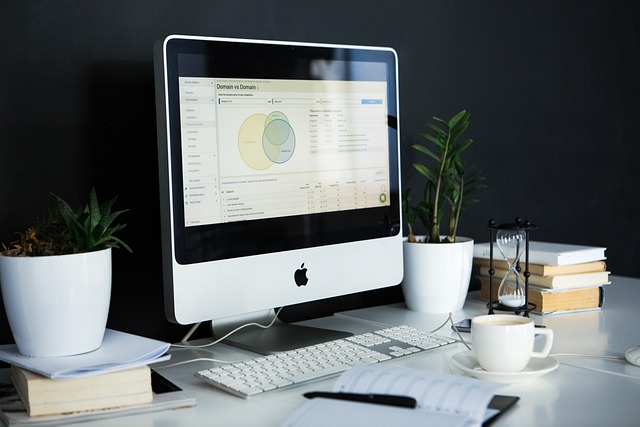
很多时候小编因为工作的需要,会将自己的联想笔记本当做台式电脑的副屏来使用,至于使用的方法,小编肯定已经轻车熟路了,很多小伙伴可能对此不大了解,小编这使用的是win7,现在就来和大家讲一讲笔记本电脑给主机当显示器的设置方法,这里我们需要用到HDMI或者VGA线哦。
笔记本电脑给主机当显示器怎么设置?
具体步骤如下:
1.首先将显示器和笔记本通过VGA或者HDMI线连接起来,目标是是显示器为主屏,笔记本显示器当做副显示器;
2.进入【开始】在页面的上半部分找到【控制面板】选项,点击进入到控制面板详情页面;
3.进入到【控制面板】的详细列表中找到【显示】选项,点击进入显示的详细页面进行设置;
4.进入到【显示】--【屏幕分辨率】中进行设置,首先将【显示器】选项设置为“1、移动PC显示器”;
5.然后在设置【方向】为“横向”值,最主要的设置是【多显示器】选项,值为“扩展这些选项”,点击应用即可。
以上就是小编为大家带来的笔记本当主机外接显示器的方法,希望能帮助到大家。
随着电脑的普及,越来越多人都开始已经使用上了电脑,我们在生活或者工作学习中,都离不开电脑了。笔记本电脑因为其方便携带而受广大用户喜欢。有的朋友想要将笔记本电脑的屏幕当做显示器,该怎么操作呢?接下来小编就给大家带来笔记本电脑变成显示器的方法。
具体方法如下:
1、首先将显示器和笔记本通过VGA或者HDMI线连接起来,目标是是显示器为主屏,笔记本显示器当做副显示器。
2、进入【开始】在页面的上半部分找到【控制面板】选项,点击进入到控制面板详情页面。
3、进入到【控制面板】的详细列表中找到【显示】选项,点击进入显示的详细页面进行设置。
4、进入到【显示】--【屏幕分辨率】中进行设置,首先将【显示器】选项设置为“1、移动PC显示器”。
5、然后在设置【方向】为“横向”值,最主要的设置是【多显示器】选项,值为“扩展这些选项”,点击应用即可。
以上就是笔记本电脑变成显示器的方法,有需要的朋友可以通过上面的步骤进行操作,希望对您有帮助。
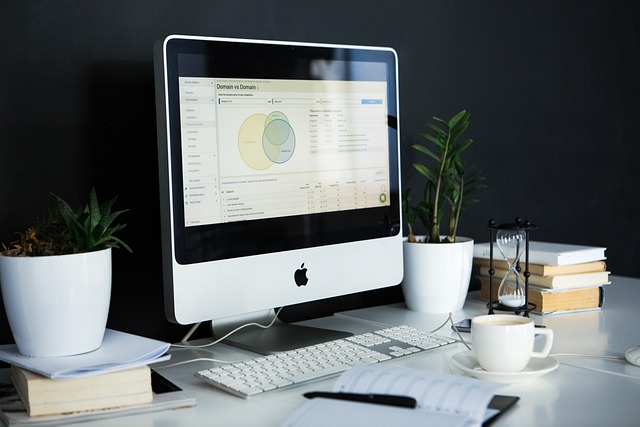
笔记本只作为显示器使用的方法如下:
操作环境:联想L490,Window10等。
1、打开“我”的电脑,然后点击显示进入。
2、接着在显示界面点击高级显示设置进入。
3、进入高级显示设置后点击显示适配器属性进入。
4、在显示适配器属性中点击列出所有模式。
5、最后选择适配台式机显示器的模式即可。
如果你的电脑主机的显示屏坏了,但你希望使用笔记本电脑的屏幕作为替代显示屏,可以尝试以下步骤:
准备工作:确保你有一个适配器或连接线来连接笔记本电脑和电脑主机。
连接笔记本电脑和电脑主机:将适配器或连接线的一端连接到笔记本电脑的输出接口(通常是HDMI、VGA或DVI接口),将另一端连接到电脑主机的输入接口。
启动笔记本电脑:启动笔记本电脑,确保它能正常工作并进入操作。
切换输入源:在笔记本电脑上按下相应的快捷键组合来切换显示器的输入源。常见的快捷键组合包括:Fn + F4、Fn + F5、Fn + F8 等。具体的快捷键组合可能因笔记本电脑的品牌和型号而有所不同。查阅笔记本电脑的用户手册或生产商的支持网站,找到正确的快捷键组合。
调整显示设置:一旦切换到笔记本电脑的屏幕作为主显示器,你可能需要调整显示设置来适应你的需求。在 Windows 操作中,可以右键点击桌面空白处,选择 "显示设置",然后进行相应的调整,如分辨率、屏幕布局等。

以上就是笔记本电脑如何当显示器的全部内容,1. 第一步,拿出显示器与笔记本电脑,然后使用VGA或者HDMI线来连接两者,这样做的目的是让显示器为主屏,笔记本显示器当做副显示器。2. 第二步,打开电脑,然后点击左下角的开始图标,在弹出的开始菜单中。