电脑颜色校正?4. 色彩饱和度调节:色彩饱和度决定了图像中颜色的浓淡程度。适当增加色彩饱和度可以使图像更饱满、更生动。但是要注意不要过度增加,否则可能会导致颜色失真。5. 色彩校准:如果您对色彩的精确性有较高的要求,那么,电脑颜色校正?一起来了解一下吧。
显示器标准色彩,红蓝绿各调2:3:1,不会造成太暗,对比度也不会太差,整体效果需要尝试。
1、打开控制面板,选择“外观与个性化“。
2、接着选择”显示“。
3、选择左侧栏的”校准颜色“(如果弹出类似于”管理员启动“的对话框,请选择”确定“)。
4、不停地点击下一步,直到出现下面第二张图的样子,即调整颜色平衡。
5、调节红绿蓝三颜色的伸缩条,个人选择红绿蓝比例为2:3:1,不会造成太暗,对比度也不会太差,整体效果需要自己尝试。
相关介绍:
1、红、绿、蓝称为三基色,为显示器、电视机等发光显示所采用,红、绿、蓝调节范围分别为0-255,它又称为RGB颜色模式,三色全部为0就是黑色,三色全部为255就是白色,单色红、绿、蓝为255就是你说的红(R255)、绿(G255)、蓝(B255),你分别为RGB设置不同的值可以搭配出千变万化的颜色,如:R255+G255就是黄色。
2、一般出厂设置的参数就是最佳的,也是经过仪器测试的,这种颜色相对来说是对人眼最适度的。
3、可以找一张色样,调到最接近自然的颜色,或者你最喜欢的颜色。
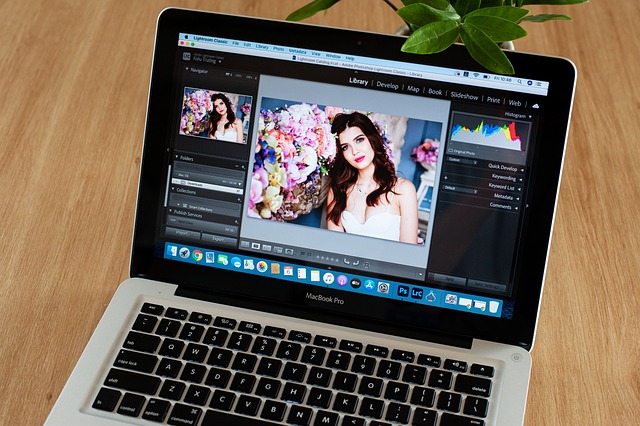
点击控制面板-外观和个性化-调整屏幕分辨率-高级设置-颜色管理-校准显示器,然后根据提示进行校准即可。
1、点击控制面板。
2、进入控制面板后,点击外观和个性化。
3、点击调整屏幕分辨率。
4、在屏幕分辨率中点击高级设置。
5、点击进入颜色管理,点击颜色管理。
6、点击校准显示器。
7、根据提示进行校准颜色即可。
8、校准颜色后,就可以恢复正常了。
注意事项:
校准显示器的时候,根据提示一步一步校准即可,校准的时候是根据个人的视觉情况校准的。
有几种方法可以校准显示器的色差:1. 使用操作自带的校准。在Windows中,可以在控制面板中找到“颜色管理”选项,在其中选择“校准显示器颜色”进行校准。2. 使用专业的校准,如Datacolor Spyder、X-Rite i1Profiler等。3. 手动校准。可以调整显示器的亮度、对比度、色温等参数,以达到最佳的色彩表现效果。可以在网上找到对应的图像或来参考调整。无论使用哪种方法,建议先进行显示器预热,然后将环境光线保持一致,以获得更准确的校准结果。
当电脑显示器颜色不正常,我们该如何校正呢?下面是我为大家介绍显示器颜色校正正确的设置方法,欢迎大家阅读。
显示器颜色校正正确的设置方法
电脑显示器颜色不正常是一种比较常见的电脑故障,一般在使用比较久了的显示器中比较常见,导致显示器颜色不正常的原因无非也就两个,一个是硬件故障,另外一个是问题,虽然只有这两个大的方面但涉及到的细节方面还是有非常多的。
显示器颜色不正常,建议大家先使用排除法,尽量去排除一些简单的问题,因为导致显示器颜色显示不正常的原因有很多,比如显示器颜色控制面板没设置好,显示器的线材接触不良或生锈等都可能导致此类问题的发生。如果您是新买的显示器出现显示器颜色不正常,首先我们检查显示器数据线是否正常,设置是否正常,还不行的话可以换个主机试试,依然不行的话赶紧联系经销商更换处理。如果是已经使用了比较久的显示器出现了显示器颜色不正常,我们依然可以使用以上方法去排查,如果换主机正常我们可以检查是不是显卡等有故障,另外笔者遇到不少的显示器接口接触不良或生锈导致的。如果换主机问题依旧我们重点检查显示器电缆线接口金属针是否折断或弯曲,如果不行,干脆给显示器更换一条新的电缆线再试,如果还不行可能是显示器的问题,需要去检修。
具体校正方法如下:
1.在电脑下端的搜索界面,搜索设置。
2.点击。
3.点击右边往下拉,找到“高级显示设置”点击进入。
4.往下拉,找到“颜色校正”点击进入。
5.弹出了一个界面,按照界面说明,一直点击“下一步”。
6.跳转到另一个界面,再一直点击“下一步“。
7.这样就校正完毕了,点击右下角的完成就可以了。
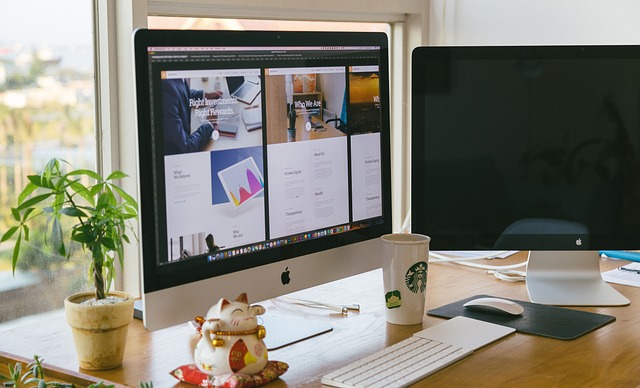
以上就是电脑颜色校正的全部内容,您可以尝试以下步骤来校准电脑显示器的色差:1. 调整亮度和对比度:打开显示器菜单,调整亮度和对比度设置。确保亮度和对比度设置适合您的环境和使用需求。2. 校准色温:在显示器菜单中找到色温设置,一般可选择暖色、。