如何将电脑分屏?..那么,如何将电脑分屏?一起来了解一下吧。
按照带有显卡控制中心的驱动程序.然后打开控制中心面板-显示器-在"1"屏幕上.右键选择"2"屏幕-复制模式-即2各显示器显示相同画面.选择-扩展模式即显示不同画面.系统本身也有这样的功能.不过不太好用(在控制面板里-显示-显示器,有具体设置).
二显视器双操作最好用WIN2003系统。这样用户操作是独立的。
笔记本电脑可以外接到液晶显示器分屏显示方法如下:
1,把液晶显示器接上电源,然后用VGA线连接笔记本和液晶显示器,通俗点讲,就是把原先接在机箱显卡接口的那根线接到笔记本的VGA接口上面就可以了。
2,点亮液晶显示器,按着笔记本上面的Fn+F3就可以了,Fn一般在笔记本开始菜单快捷键的旁边。
注意:Fn+F3不是所有机型都适合的。就好像华硕的是Fn+F8,其实只有找到下图这个键。然后在fn+这个键即可。
3,然后在“设置”中设置双屏就行。
1、Aero Snap是Win7时代增加的一项窗口排列功能,俗称“分屏”。
2、一个最简单例子,就是当你把窗口拖至屏幕两边时,系统会自动以1/2的比例完成排布。
3、在Win10中,这样的热区被增加至七个,除了之前的左、上、右三个边框热区外,还增加了左上、左下、右上、右下四个边角热区以实现更为强大的1/4分屏。
4、同时新分屏可以与之前的1/2分屏共同存在。
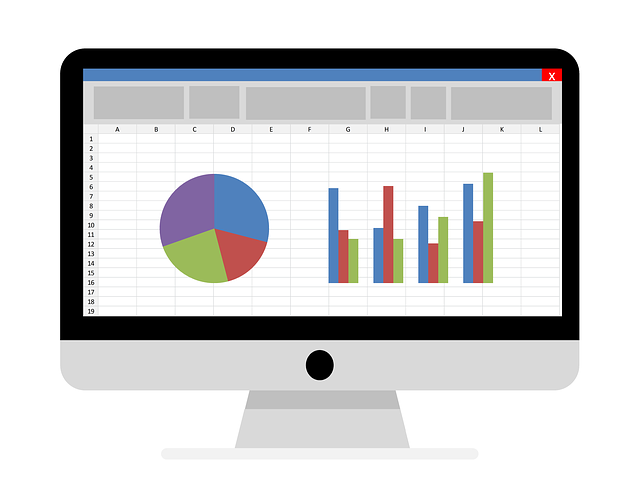
电脑分屏方法如下:
准备材料:两台显示器一个主机、1根VGA线、1根DVI线。
1、首先要准备1根VGA线,1根DVI线,显示器必须有一台支持DVI接口,另一个VGA接口就行,我们可以看主机箱后边显卡的插孔,有DVI和VGA接口,这是实现双屏显示的硬件条件,如图两个接口。
2、把准备好的两个线,分别对应DVI和VGA接口插进去,线的两边都有两个固定的螺丝,一定要拧紧了,要不会松动脱落。
3、然后用DVI线的一头接入主显示器,用VGA的一头接入第二个显示器。
4、同样插线的接口处要用螺丝固定好,如图两个显示器的接口。
5、硬件接好之后,我们来调节一下系统的设置,在空白桌面上右击,在弹出的右键菜单选择屏幕分辨率。
6、在弹出的屏幕分辨率设置窗口,可以在显示器的选项那里看到两个显示器。
7、在多显示器的选项那里选择扩展这些显示,然后点击确定。
8、这样我们的双屏显示就成功了,主显示器显示桌面的主要内容,第二个显示器就显示桌面,意思也是把主显示器的桌面扩展给了第二个显示器,结合起来就相当于一个大显示器。
9、用一个打开的文件夹放在两个屏幕中间,可以发现各显示一半。
两个显示器多屏幕模式介绍:
将鼠标放在桌面上,右键—屏幕分辨率,你将看到屏幕设置选项,如果你安装有两台显示器,而未显示出来,可以单击“检测”进行检测。而后,在多显示器显示中,你将看到,“复制这些显示”和“扩展这些显示”的选项。
复制这些显示:
选择这一选项,你将在两个显示器上看到完全一样的Windows 窗口,其适合为多人展示同一内容,适合会场和户外的商业展示。
扩展这些显示:
相对于“复制模式”,扩展模式则更适合于我们一般用户,其可以将两个显示器虚拟为一个完整的显示器,从而扩展了显示空间,在两个显示器下显示连续而不同的内容,同时我们可以自行定义横向或者纵向相加。这种模式比较灵活,适合游戏玩家或者需要同时运行大量程序的用户使用。
Win7系统设置两个显示器的方法:
如果你使用的是AMD 或者 NVIDIA 显卡,可以根据显卡使用说明,在其显卡控制面板中进行设置,当然最简单的还是在Windows 7 自身的控制面板中进行设置。具体方法如上介绍,鼠标放在桌面,右键——屏幕分辨率,而后进行设置即可。你可以根据需求选择复制模式或者扩展模式,而后可以设置不同屏幕的分辨率,和通过拖曳窗口上方的显示器图像来告诉Windows 系统哪一个显示器在右边或者左边,
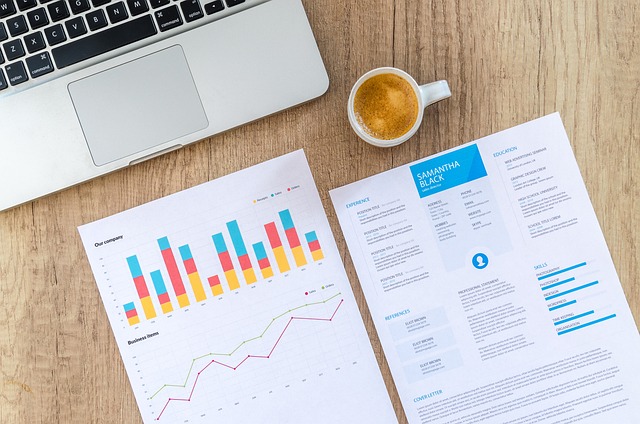
以上就是如何将电脑分屏的全部内容,.。