电脑怎么设置分辨率?一:先将显卡驱动升级到最新版本二:然后调整一下屏幕分辨率以WIN10为例:1:在桌面空白处,右键选择【显示设置】。2:单击【高级显示设置】3:选择推荐的屏幕分辨率方法四:电脑启动一半黑屏 一般为缺少系统文件,或者文件损坏和丢失或显卡驱动或病毒开机按F8进入安全模式删除显卡驱动重新启动,那么,电脑怎么设置分辨率?一起来了解一下吧。
1、在 Windows 10 桌面的空白处点击鼠标右键,弹出菜单中选择“显示设置”,也可以在开始菜单中选择“设置”应用,然后选择“系统”,如图:
2、在“设置”选项左侧列表中选择“显示”,右侧点选“高级显示设置”,如图:
3、在“高级显示设置”里面的“分辨率”选项中点击右侧的下拉箭头,如图:
4、调整为推荐,点击“应用”即可,如图:
当我们电脑的分辨率偏低,或者偏大看起来会很不舒服时,例如图标过小或者过大,或者一些视频播放时没有画面,怎么更改自己电脑的分辨率呢?下面是我整理的更改电脑分辨率的方法,供您参考。
更改电脑分辨率的方法
首先,找到我们的windows图标,在左下角,点击它。
在这里,选择我们的设置。
来到我们的系统设置界面。
当然,简单的操作就是你可以直接鼠标右键点击桌面,然后直接找到“显示设置”点击进入。
然后,我们在显示里面,找到“高级显示设置”。

方法一:
1、将鼠标移动到电脑桌面空白处,右键鼠标选择“属性”;
2、在弹出来的框点击“设置”;
3、在屏幕分辨率哪里的滚动条“向左或向右移动”移动到适合为止,可点击“应用”查看效果;
4、调到后再点击“确定”即可还原大小。
方法二:
显示器不全屏的原因有:显示器本身比例的切换,如4:3或16:9;分辩率未设到显示器的最佳值;信号线故障、等,解决方案如下:在显示器菜单中,找到并调整“宽普屏切换”,即显示比例的切换;2.
显示分辩率一定要设置为显示器的标准值;刷新率同样设置为显示器的推荐3.更换信号线;4.按显示器上的“AUTO”键,进行自动调整;5.如果仍有黑边,可在显示器的菜单里,调整水平位置,和垂直位置,直到铺满屏幕。6.如果以上方法都不能解决,请找电脑的售后服务人员,检测是否为硬件问题,请售后解决。
方法三:建议进行以下尝试:
一、在控制面板中进入显示设置页面设置合适的分辨率,一般电脑建议先设置成标准的1024*768,看电脑显示是否正常,再尝试提高到合适的分辨率,分辨率越高显示越清晰,相应来说字符也较小;
二、如果安装有特定的显卡驱动,需要进入对应的设置选项中看看是否选中扩展屏幕选项或竖屏显示等特殊设置,更改为正常设置,如果不知道如何查找,可以尝试恢复默认值;
三、如果使用投影仪没有正确切换,也有可能出现你提到的情况,将外接设置拔出接口,注销下用户或重启电脑后即可恢复。
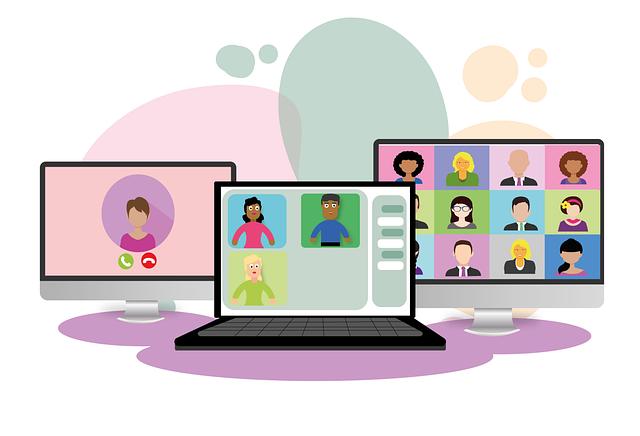
1、在 Windows 10 桌面的空白处点击鼠标右键,弹出菜单中选择“显示设置”,也可以在开始菜单中选择“设置”应用,然后选择“系统”,如图:
2、在“设置”选项左侧列表中选择“显示”,右侧点选“高级显示设置”,如图:
3、在“高级显示设置”里面的“分辨率”选项中点击右侧的下拉箭头,如图:
4、调整为推荐,点击“应用”即可,如图:
解决方法很简单,显示器右下角有一排触摸键,长按最左边的“回”字按键直到消失(大概3秒钟左右)!
电脑常见问题解决方法
1、首先要查看屏幕的分辨率模式是不是支持。查看方法,先在桌面空白处右键,选择菜单中的“屏幕分辨率”。
2、进入更改显示器外观界面后,点击右侧的“高级设置”,在通用即插即用监视器窗口,选择“适配器”,在其下,点击“列出所有模式”按钮,看一看所有模式列表中,是否支持你设置的分辨率,如果没有,就表示不支持。
3、还有一种不支持,即采用了外接显示器,外接显示器采用了复制模式,因为在复制模式下,分辨率只能设置为最大分辨率,是外接设备与内置显示器最大分辨率,例如,电脑内置的分辨率为1366X768,而外置的为1280X768,那么,在复制模式下,最大分辨率只能设置为1280X768,如果要调整到1366X768就不允许了,调整不了。

以上就是电脑怎么设置分辨率的全部内容,1、在 Windows 10 桌面的空白处点击鼠标右键,弹出菜单中选择“显示设置”,也可以在开始菜单中选择“设置”应用,然后选择“系统”2、选择“屏幕”,找到“显示器分辨率”3、选项右侧的下拉箭头选择合适的分辨率后。