打印机如何共享到另一台电脑?打印机共享到另一台电脑方法如下:1、在连接打印机的电脑上操作:点击“开始”菜单,选择“设备和打印机”。2、找到现在正在工作的打印机,单击右键“打印机属性”3、在第二栏“共享”进行参数设置,共享打印机打对勾,那么,打印机如何共享到另一台电脑?一起来了解一下吧。
要让两台电脑共享一台打印机,可以按照以下步骤进行操作:
1.先确认两台电脑连接在同一局域网内,可以通过无线路由器或有线交换机等设备连接。
2.在连接打印机的电脑上安装打印机驱动程序。
3.在连接打印机电脑上,打开控制面板,找到“设备和打印机”选项,在打印机图标上右键选择“共享”。
4.在另一个连接在同一局域网中的电脑上,打开控制面板,找到“设备和打印机”,点击“添加打印机”。
5.在弹出的对话框中选择“网络打印机”,然后选择连接打印机的电脑,再选择共享的打印机,安装打印机驱动程序即可。
6.完成以上操作后,即可在另一台电脑上使用共享的打印机进行打印。
需要注意的是,以管理员身份,并且在两台电脑上的操作和驱动程序版本要兼容。整个流程需要有一些计算机基础知识,如果您对此不熟悉,可以寻求帮助或咨询专业人员。

点击Win10桌面上的控制面板,然后选择控制面板里的查看类型。
将查看类型更改为小图标,然后点毁乎击“设备和打印机”。
在设备和打印机纤散悉窗口中,选择一台你想要共享的打印机,然后在右键选择“打印机属性”。
点击进入对应的打印机属性对话框,点击共享选项卡。
在共享选项卡里掘宽将“共享这台打印机”勾选上,然后点击确定。
打印机共享设置完成后,其他电脑就可以通过网络访问到这台共享打印机。
要共享一台打印机,需要按照以下步骤进行操作:
将打印机连接到其中一台电脑上,并安装相应的驱动程序。
在这台电脑上打开“控制面板”,选择“设备和打印机”,找到刚才安装的打印机,右键单击它,选择“共享”。
在弹出的“共享”窗口中,勾选“共享这台打印机”,然后设置一个共享名,例如“Printer 1”。
在另一台电脑上,打开“控制面板”,选择“设备和打印机”,然后单击“添加打印机”。
在添加打印机向导中选择“网络打印机”,然后在网络中找到刚刚在另一台电脑上共享的打印机名称,并选择它进行连接。
在弹出的窗口中,输入正确的共享名和共享密码,然后单击“确定”即可连接成功。
注意:如果共享名或共享密码不正确,就无法连接成功。此外,需要在同一局域网内进行操作。
要和别的电脑共享一台打印机,可以通过以下几种方法:
通过网络共享打印机:将打印机连接到一台电脑上,然后在该电脑上启用打印机共享功能,其他电脑可以通过网络连接到该电脑并使用共享的打印机进行打印。
通过路由器共享打印机:将打印机连接到路由器上,然后在路由器上启用打印机共享功能,其他电脑可以通过网络连接到路由器并使用共享的打印机进行打印。
通过无线打印机共享功能:一些打印机具有无线打印机共享功能,可以通过该功能将打印机连接到无线网络上,其他电脑可以通过无线网络连接到打印机并进行打印。
需要注意的是,在进行打印机共享时,应注意安全,避免未经授权的用户访问共享的打印机。可以通过设置密码或者限制访问权限等方式来保护打印机共享的安全性。同时,在进行打印机共享时,应确保所有电脑都安装了正确的打印机驱动程序,以确保打印机可以正常工作。
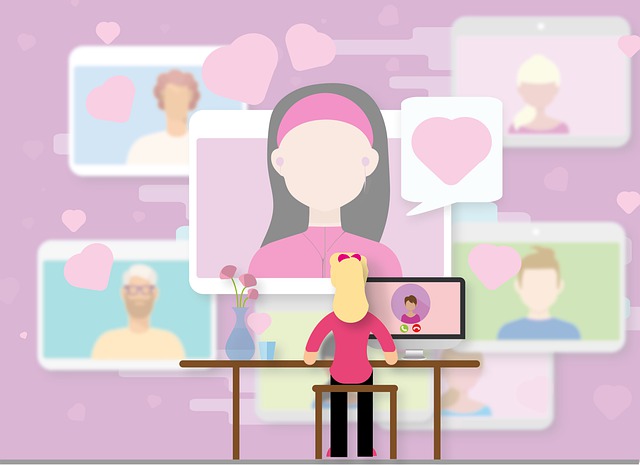
两台电脑共享一台打印机的方法主要有以下几种:
1. USB线直接连接。这是最简单的方法,分别用USB线将两台电脑与打印机直接连接起来。此时打印机的打印端口设置为“同时使用USB和并行/序列端口”,即可实现两台电脑的共享打印。但此法有线材较扎乱,且只适用于距离较近的两台电脑。
2. 通过USB集线器共享。将打印机与USB集线器用USB线连接,然后将两台电脑也分别用USB线连接到同一USB集线器上。此时两台电脑都可以识别与管理同一打印机,实现共享打印。这种方法线材相对较整洁,但也存在距离限制。
3. 通过路由器或交换机连接。在路由器或交换机上连接打印机和两台电脑,设置打印机的IP地址为自动获取或手动设置一个与路由器或交换机在同一网段的IP。然后在两台电脑上安装对应打印机的网络驱动程序,添加打印机时选择“通过网络添加”并输入打印机IP地址,即可实现共享。这种方法距离 limitation较小,线材也较简洁。
4. 通过网络共享打印机。直接在网络上共享安装了打印机的一台主机电脑的打印机。在另一台电脑上访问此主机电脑,选择共享的打印机,安装打印机驱动程序,然后在本地“打印机”文件夹中即可看到共享的打印机。
以上就是打印机如何共享到另一台电脑的全部内容,一,首先在已连接到打印机的电脑上操作,利用快捷键“Windows+X”打开下面选项,并点击“控制面板”(如下图)二,然后点击“查看设备和打印机”(如下图)三,然后利用鼠标右键点击已连接的打印机。